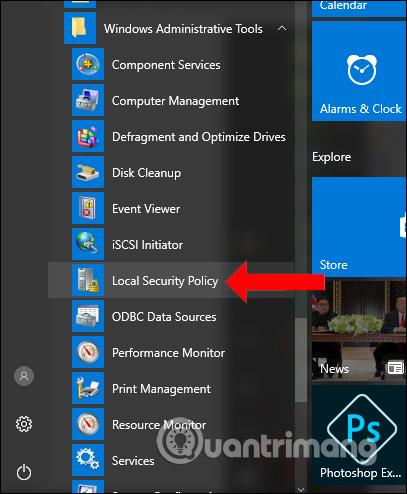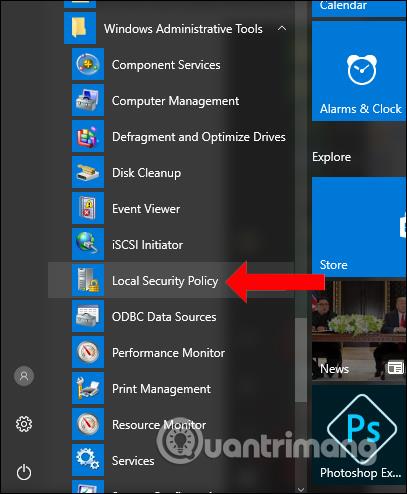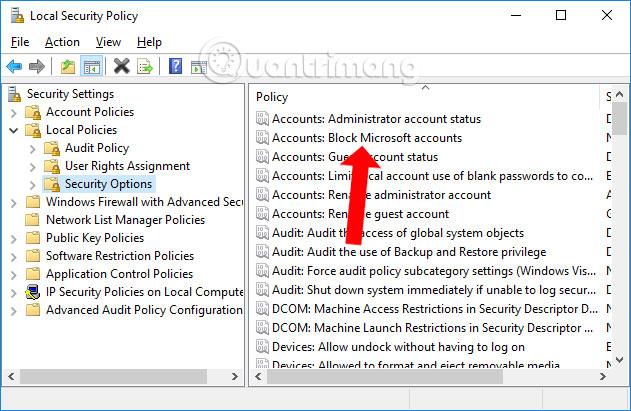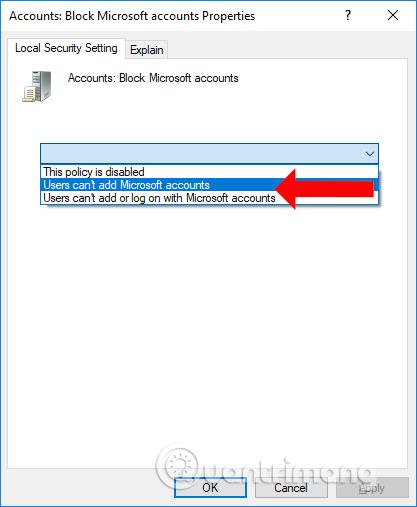S korisničkim računom u sustavu Windows 10 imat ćete brojne prilagodbe za upravljanje osobnim Microsoftovim računom . Korisnici se mogu prijaviti na više Microsoftovih računa i upravljati naprijed-natrag između računa. Međutim, sa zajedničkim računalom morate ograničiti prijavu na višestruke račune i možete spriječiti druge da se prijavljuju na dodatne Microsoftove račune. Tako se drugi ljudi više ne mogu prijaviti na svoje račune na računalu. Članak u nastavku pokazat će vam kako blokirati dodavanje Microsoftovih računa u Windows 10.
Upute za blokiranje dodatnih Microsoft Windows 10 računa
Korak 1:
Pritisnite gumb Start , zatim kliknite Windows Administratorski alati , zatim odaberite Lokalna sigurnosna pravila .
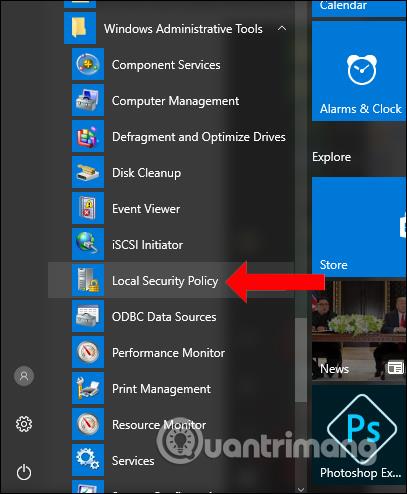
Korak 2:
U sučelju Lokalne sigurnosne politike kliknite na Lokalna pravila > Sigurnosne opcije na popisu s lijeve strane.
Zatim pogledajte udesno kako biste pronašli redak Računi : Blokiraj Microsoftove račune .
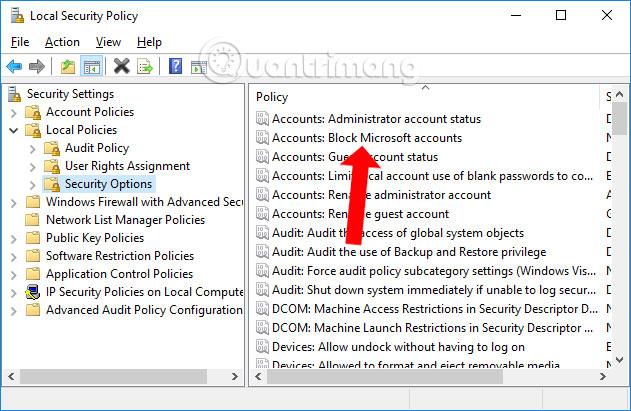
Korak 3:
Pojavljuje se dijaloško sučelje za postavljanje. Postojat će 2 opcije na koje morate obratiti pozornost s različitim sadržajem.
- Korisnici ne mogu dodavati Microsoftove račune: Korisnici ne mogu dodavati Microsoftove račune.
- Korisnici ne mogu dodati ili se prijaviti s Microsoft računima: Korisnici ne mogu dodati ili se prijaviti s Microsoft računima.
Kako biste drugima ograničili prijavu na Microsoftove račune u sustavu Windows 10, odaberite Korisnici ne mogu dodavati Microsoftove račune , kliknite Primijeni za spremanje.
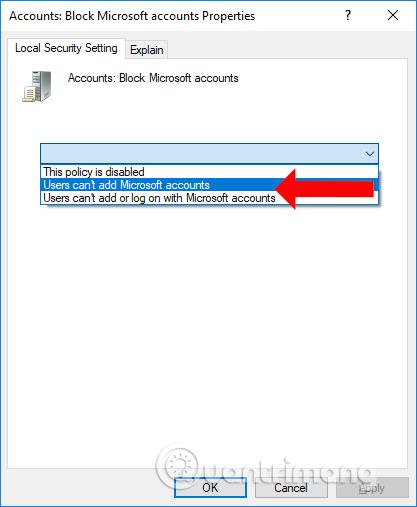
Ako odaberete Korisnici ne mogu dodavati Microsoftove račune, imat ćemo sljedeća prava:
- Spriječite dodavanje novog Microsoft (MS) računa na svoje računalo dok koristite stari MS račun.
- Nije moguće prenijeti lokalni račun na MS račun.
- Korisnici neće moći povezati račun koji se trenutno koristi u organizaciji s MS računom.
Uz opciju Korisnici ne mogu dodavati ili se prijavljivati s Microsoft računima, imat ćete sljedeće značajke:
- Spriječite dodavanje novog Microsoft računa na svoje računalo dok koristite stari Microsoft račun.
- Nije moguće prenijeti lokalni račun na Microsoftov račun.
- Račun koji se trenutno koristi u organizaciji ne može se povezati s Microsoftovim računom.
- Postojeći korisnici Microsoft računa neće se moći prijaviti u Windows.
- Administratori (korisnici koji koriste Microsoft račun) neće se moći prijaviti na Windows 10 sustav.
Također, u slučaju da ne možete dodati Microsoftov račun u Windows 10, možete provjeriti na gornji način. Moguće je da je korisnik slučajno omogućio način rada koji ne dopušta prijavu ili dodao Microsoftov račun u Windows 10.
Vidi više:
Želimo vam uspjeh!