Kako ažurirati ili vratiti WSL kernel na stariju verziju na Windows 11
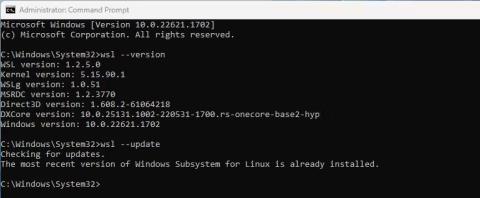
Ako automatsko ažuriranje ne uspije i trebate promijeniti verziju WSL-a iz bilo kojeg razloga, možete to učiniti ručno pomoću naredbenog retka.
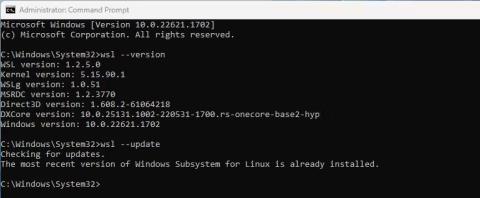
Podsustav Windows za Linux ili WSL često se ažurira automatski kao dio redovitih ažuriranja sustava Windows. Ali ako automatsko ažuriranje ne uspije i morate iz bilo kojeg razloga promijeniti verziju WSL-a, to možete učiniti ručno pomoću naredbenog retka .
Kako ažurirati WSL kernel u naredbenom retku
Alat za naredbeni redak wsl.exe čini promjenu Windows podsustava za Linux kernel relativno jednostavnom.
1. U Windows Search unesite cmd i odaberite opciju za pokretanje naredbenog retka s administratorskim pravima . Bez administratorskih prava nećete moći koristiti wsl.exe.
2. U naredbeni redak unesite wsl --version i provjerite svoju trenutnu WSL verziju s najnovijom verzijom na GitHubu.
3. Pod pretpostavkom da koristite stariju verziju, upišite wsl --update i pritisnite Enter.
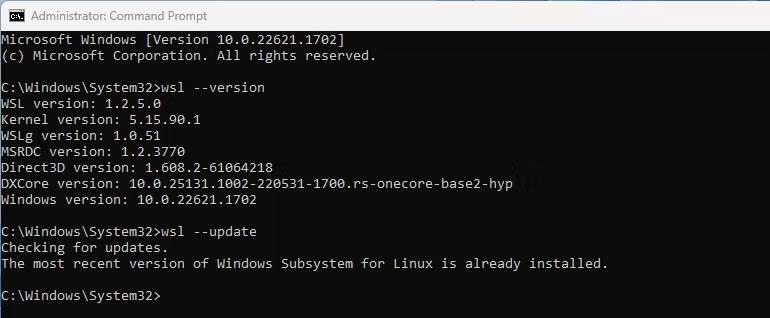
Ažurirajte WSL u naredbenom retku
4. Nakon kratkog procesa, WSL je sada ažuriran. Možete provjeriti tako da ponovno upišete wsl --version i pritisnete Enter.
Kako vratiti WSL kernel na prethodnu verziju
Ako WSL ažuriranje uzrokuje neočekivane probleme ili je na neki način oštećeno, možete se vratiti na prethodnu verziju.
1. U Windows Search unesite cmd i odaberite opciju za pokretanje naredbenog retka s administratorskim pravima.
2. Na pokazivaču upišite wsl --update --rollback i pritisnite Enter.
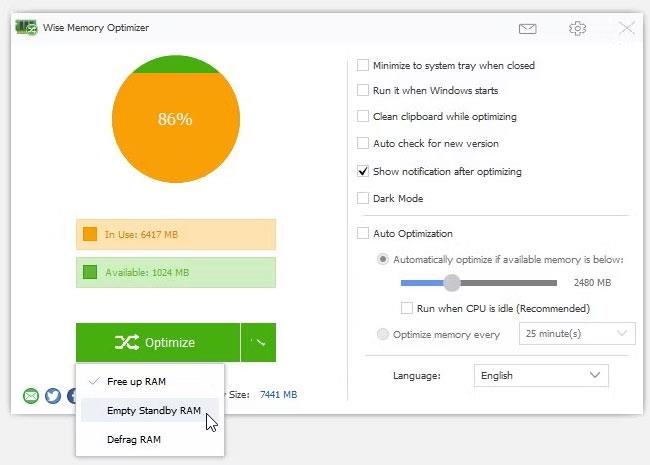
Vratite WSL ažuriranja u naredbenom retku
3. Nakon završetka procesa vraćanja, možete provjeriti WSL verziju tako da upišete wsl --version i pritisnete Enter.
Podsustav Windows za Linux sada će se vratiti na prethodnu verziju i svi problemi uvedeni ručnim ažuriranjem bit će riješeni. Ako se problem nastavi, možda bi bilo vrijedno provjeriti neke alternative WSL-u za pokretanje distribucija Linuxa na Windowsima .
Provjerite postavke automatskog ažuriranja sustava Windows 11
Mogućnost ručnog ažuriranja WSL-a u naredbenom retku vrlo je korisna. Ali trebali biste provjeriti postavke automatskog ažuriranja sustava Windows ako ne želite ažurirati ručno svaki put kada nova verzija postane dostupna.
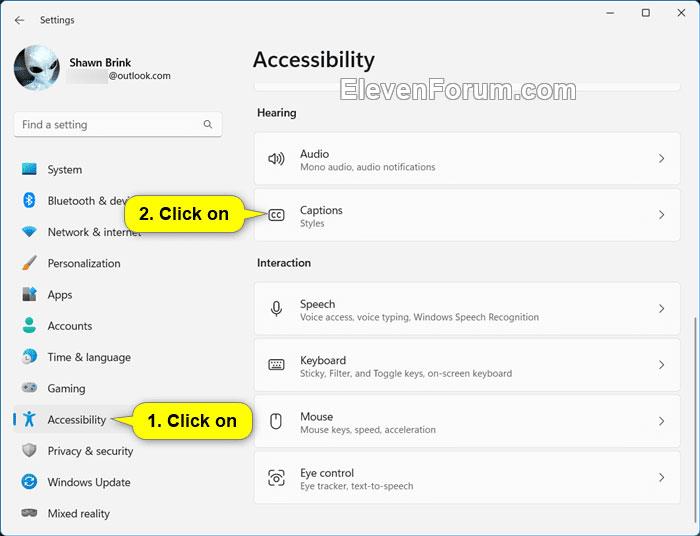
Napredne opcije u Windows Updateu
Sada će se WSL ažurirati automatski kad god se objavi nova revizija.
Način rada kioska u sustavu Windows 10 način je za korištenje samo 1 aplikacije ili pristupanje samo 1 web mjestu s gostujućim korisnicima.
Ovaj će vam vodič pokazati kako promijeniti ili vratiti zadanu lokaciju mape Camera Roll u sustavu Windows 10.
Uređivanje hosts datoteke može uzrokovati da ne možete pristupiti Internetu ako datoteka nije pravilno izmijenjena. Sljedeći članak će vas voditi kako urediti datoteku hosts u sustavu Windows 10.
Smanjenje veličine i kapaciteta fotografija olakšat će vam njihovo dijeljenje ili slanje bilo kome. Konkretno, u sustavu Windows 10 možete grupno mijenjati veličinu fotografija uz nekoliko jednostavnih koraka.
Ako ne morate prikazivati nedavno posjećene stavke i mjesta iz sigurnosnih ili privatnih razloga, to možete jednostavno isključiti.
Microsoft je upravo izdao Windows 10 Anniversary Update s mnogim poboljšanjima i novim značajkama. U ovom novom ažuriranju vidjet ćete mnogo promjena. Od podrške za Windows Ink olovku do podrške za proširenje preglednika Microsoft Edge, izbornik Start i Cortana također su značajno poboljšani.
Jedno mjesto za kontrolu mnogih operacija izravno na paleti sustava.
U sustavu Windows 10 možete preuzeti i instalirati predloške grupnih pravila za upravljanje postavkama Microsoft Edgea, a ovaj će vam vodič pokazati postupak.
Dark Mode je sučelje s tamnom pozadinom u sustavu Windows 10, koje pomaže računalu uštedjeti energiju baterije i smanjuje utjecaj na oči korisnika.
Programska traka ima ograničen prostor, a ako redovito radite s više aplikacija, brzo bi vam moglo ponestati prostora za prikvačivanje više vaših omiljenih aplikacija.









