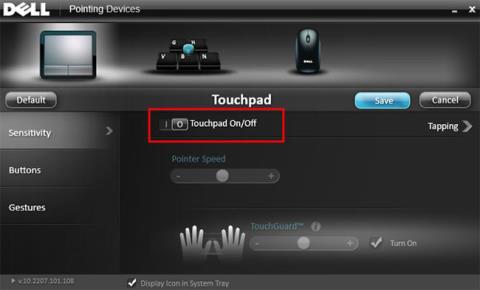Touchpad je vrlo koristan alat jer korisnici mogu lako raditi bilo gdje bez potrebe da sa sobom nose miš. Međutim, u nekim slučajevima kada je potrebno koristiti bluetooth miš ili žičani miš na prijenosnom računalu sa sustavom Windows, čini se da miš s dodirnom podlogom postaje suvišan i uzrokuje probleme korisniku ako se slučajno dodirne. Međutim, srećom postoji jednostavna postavka koja pomaže sustavu Windows da automatski onemogući touchpad čim se miš spoji na računalo.
1. Onemogućite dodirnu podlogu kada povezujete miš preko aplikacije Postavke
Općenito, kod većine prijenosnih računala korisnici mogu isključiti touchpad odlaskom na Postavke > Uređaji > Touchpad . U odjeljku Touchpad možete onemogućiti ovu postavku odabirom Ostavi dodirnu podlogu uključenom kada je miš spojen .
Kad god priključite žičani miš ili Bluetooth miš u svoje računalo, touchpad će se automatski isključiti.
Međutim, nemaju sva Windows 10 računala ovu opciju. Za različite proizvođače računala, postavke za uključivanje i isključivanje touchpada također se razlikuju. Na primjer, na Dell računalima morate otići na Postavke > Uređaji > Miš i dodirna podloga i kliknuti Dodatne opcije miša da biste otvorili svojstva miša tvrtke Dell . Ovom prozoru također možete pristupiti u Upravitelju zadataka.
Kliknite vezu Kliknite za promjenu postavki Dell Touchpada . Možete uključiti Dell TouchGuard način rada kako biste spriječili neželjene geste prilikom tipkanja ili ga isključite ako ga ne želite potpuno koristiti.

2. Onemogućite touchpad kada povezujete miš preko upravljačke ploče
Također možete konfigurirati Windows da automatski onemogući dodirnu podlogu prilikom spajanja vanjskog miša na računalo putem stare postavke miša na upravljačkoj ploči .
Napomena : Ova metoda radi na Windows 10, 8 i 7.
Korak 1 : Otvorite izbornik Start.
Korak 2 : Unesite naziv aplikacije i otvorite Upravljačku ploču .
Korak 3 : Pronađite i odaberite opciju Miš .
Korak 4 : Pronađite karticu ELAN ili Postavke uređaja .
Korak 5 : Sada pronađite opciju "Onemogući kada je dodatak eksternog USB pokazivačkog uređaja" ili "Onemogući interni pokazivački uređaj kada je priključen vanjski USB pokazivački uređaj" i označite odgovarajući potvrdni okvir pored njih.

Pronađite i označite opciju "Onemogući kada je dodatak vanjskog USB pokazivačkog uređaja" ili "Onemogući interni pokazivački uređaj kada je priključen vanjski USB pokazivački uređaj"
Korak 6 : Kliknite gumb OK za spremanje promjena.
Učinjeno je! Od sada, kad god priključite vanjski miš, touchpad će biti automatski onemogućen.
3. Uredite registar kako biste onemogućili dodirnu podlogu pri spajanju vanjskog miša
Također možete urediti registar kako biste automatski onemogućili dodirnu podlogu kada je priključen vanjski miš. Iako je ovu metodu vrlo jednostavno izvesti, članak preporučuje izradu sigurnosne kopije registra prije bilo kakvih promjena.
Korak 1 : Pritisnite Win+ Rza otvaranje dijaloškog okvira Pokreni .
Korak 2 : Unesite regedit i pritisnite Enter.
Korak 3 : Idite na sljedeću lokaciju.
HKEY_LOCAL_MACHINE\SOFTWARE\Synaptics\SynTPEnh
Korak 4 : Na desnoj ploči odaberite Novo > DWORD (32-bitna) vrijednost .
Korak 5 : Imenujte vrijednost DisableIntPDFeature.
Korak 6 : Dvaput kliknite na upravo stvorenu vrijednost.
Korak 7 : Unesite 33 u polje podataka o vrijednosti.
Korak 8 : Kliknite gumb OK za spremanje promjena.
Ponovno pokretanje sustava znači da su sve operacije dovršene. Touchpad će biti onemogućen svaki put kada spojite miš.
Želite li onemogućiti touchpad kada koristite vanjski miš? Ako želite koristiti miša, a da vam touchpad više ne smeta, slijedite gore navedene metode. Vrlo jednostavno, zar ne?
Možete se konzultirati: