Kako aktivirati Windows Sandbox na Windows 11

Windows Sandbox je minijaturno Windows okruženje na vašem Windows računalu.

Windows Sandbox je minijaturno Windows okruženje na vašem Windows računalu. Sa svojom "sandbox" prirodom, Windows Sandbox se koristi paralelno, ali potpuno izolirano od vašeg glavnog operativnog sustava. Stoga se Sandbox često koristi za testiranje .exe datoteka za koje se sumnja da su virusi, softver koji može sadržavati zlonamjerni kod ili nepouzdane poveznice...
U ovom članku, Tips.BlogCafeIT će vam pokazati kako aktivirati Windows Sandbox na Windows 11 . Ako koristite Windows 10, pogledajte članak u nastavku:
Neki uvjeti da biste mogli koristiti Windows Sandbox
Kako omogućiti Windows Sandbox pomoću značajki sustava Windows
Najjednostavniji način za uključivanje Windows Sandboxa je korištenje Windows Sandboxa. Slijedite ove korake:
Korak 1 : Pritisnite gumb Win na tipkovnici ili kliknite gumb Start , a zatim unesite Windows Features . U okviru s rezultatima pretraživanja kliknite Uključi ili isključi značajke sustava Windows .
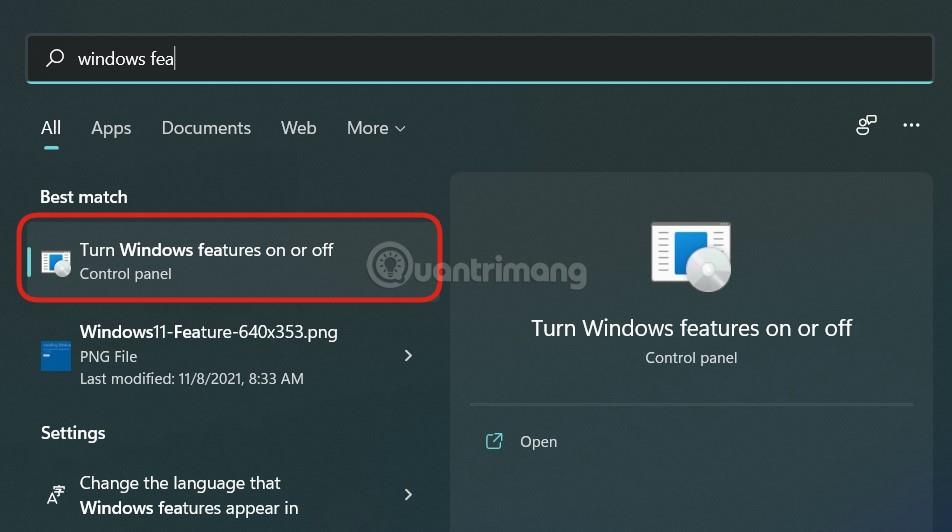
Korak 2 : U novootvorenom prozoru sa značajkama sustava Windows pomaknite se prema dolje da pronađete Windows Sandbox . Pritisnite potvrdni okvir pokraj značajke Windows Sandbox , a zatim kliknite OK za potvrdu aktivacije.
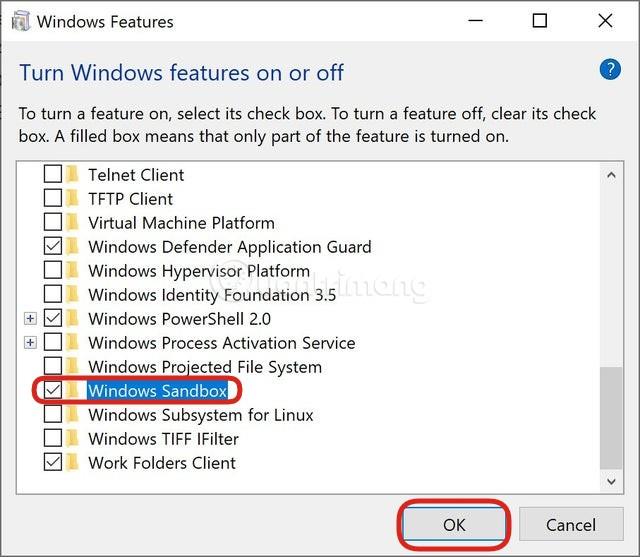
Korak 3 : Vaše računalo će se možda trebati ponovno pokrenuti za instaliranje i ažuriranje potrebnog dodatnog softvera. Molimo pritisnite gumbe za potvrdu da ponovno pokrenete uređaj.
Korak 4 : Nakon podizanja sustava, pritisnite gumb Win na tipkovnici ili kliknite gumb Start i uđite u Windows Sandbox. U rezultatima pretraživanja desnom tipkom miša kliknite Windows Sandbox i odaberite Pokreni kao administrator za početak.
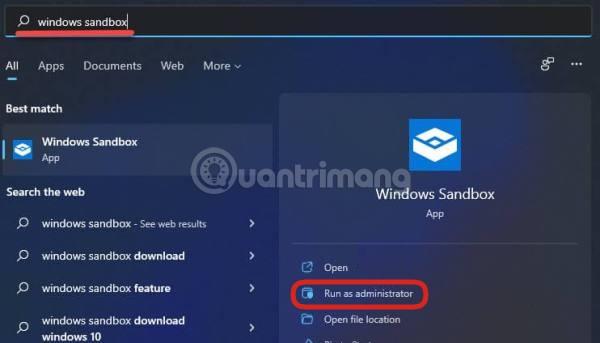
To je to, sada se možete slobodno igrati bez straha da ćete oštetiti glavnu verziju Windowsa 11 na vašem računalu.
Omogućite ili onemogućite Windows Sandbox na Windows 11 pomoću PowerShell-a
Da biste kontrolirali Windows Sandbox pomoću PowerShell-a, slijedite ove upute:
Korak 1 : Pritisnite gumb Win na tipkovnici ili kliknite gumb Start , unesite PowerShell i odaberite Pokreni kao administrator za početak.
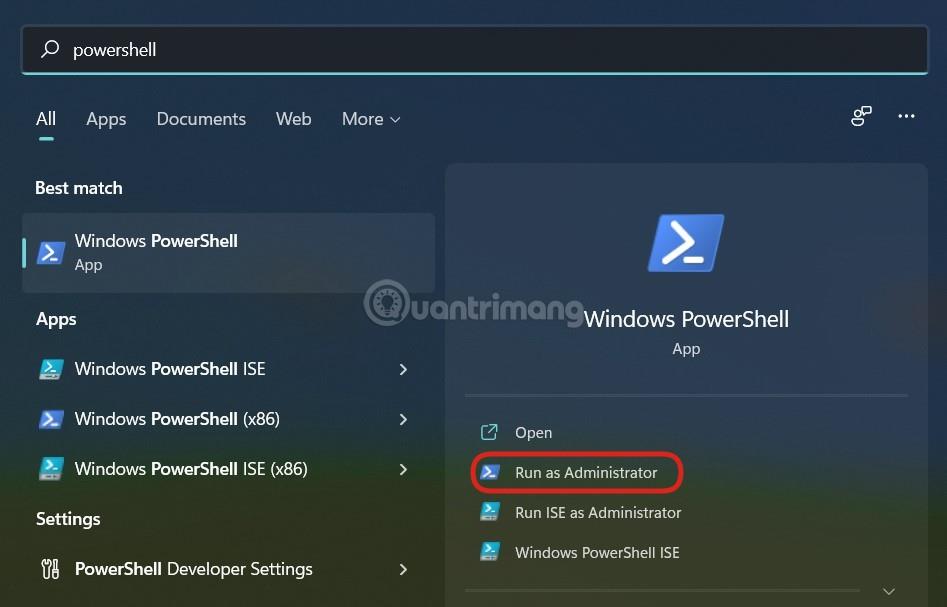
B2 : Da biste uključili Windows Sandbox , kopirajte i zalijepite sljedeći naredbeni redak u PowerShell , a zatim pritisnite Enter:
Enable-WindowsOptionalFeature –FeatureName "Containers-DisposableClientVM" -All -Online
Korak 3 : Da biste isključili Windows Sandbox , koristite sljedeću naredbu:
Disable-WindowsOptionalFeature –FeatureName "Containers-DisposableClientVM" -Online
Korak 4 : Ako se od vas zatraži ponovno pokretanje računala, pritisnite Y , a zatim Enter za potvrdu.
Omogućite ili onemogućite Windows Sandbox u sustavu Windows 11 pomoću naredbenog retka
Da biste omogućili ili onemogućili Windows Sandbox pomoću naredbenog retka u sustavu Windows 11, slijedite ove upute:
Korak 1 : Pritisnite gumb Win na tipkovnici ili kliknite gumb Start , unesite naredbeni redak i odaberite Pokreni kao administrator za početak.
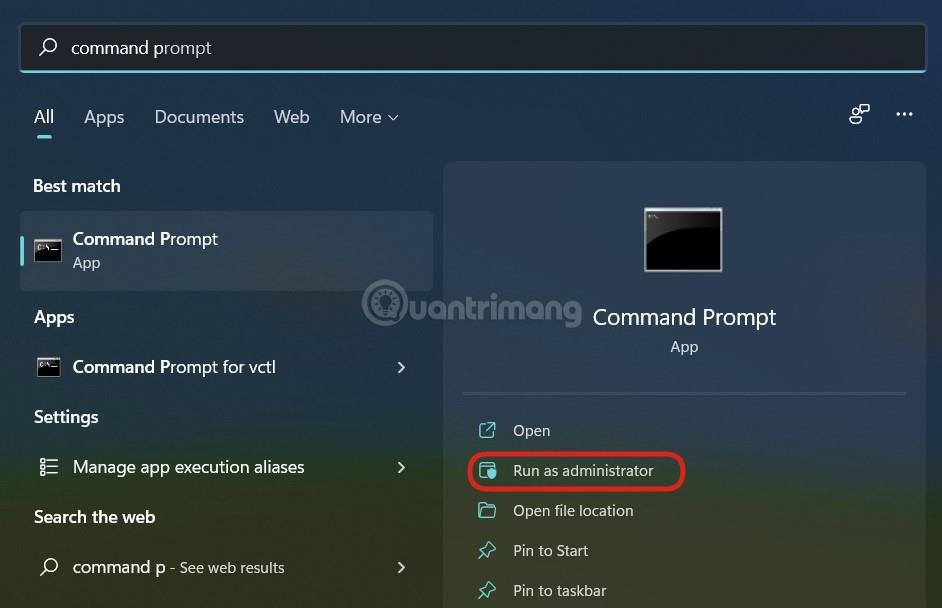
B2 : Da biste uključili Windows Sandbox , kopirajte i zalijepite sljedeću naredbenu liniju u naredbeni redak, a zatim pritisnite Enter:
Dism /online /Enable-Feature /FeatureName:"Containers-DisposableClientVM" -All
Korak 3 : Da biste isključili Windows Sandbox , koristite sljedeću naredbu:
Dism /online /Disable-Feature /FeatureName:"Containers-DisposableClientVM"
Korak 4 : Ako se od vas zatraži ponovno pokretanje računala, pritisnite Y , a zatim Enter za potvrdu.
Stoga je Tips.BlogCafeIT završio s vodičem o tome kako uključiti Windows Sandbox na Windows 11. Želimo vam uspjeh!
Način rada kioska u sustavu Windows 10 način je za korištenje samo 1 aplikacije ili pristupanje samo 1 web mjestu s gostujućim korisnicima.
Ovaj će vam vodič pokazati kako promijeniti ili vratiti zadanu lokaciju mape Camera Roll u sustavu Windows 10.
Uređivanje hosts datoteke može uzrokovati da ne možete pristupiti Internetu ako datoteka nije pravilno izmijenjena. Sljedeći članak će vas voditi kako urediti datoteku hosts u sustavu Windows 10.
Smanjenje veličine i kapaciteta fotografija olakšat će vam njihovo dijeljenje ili slanje bilo kome. Konkretno, u sustavu Windows 10 možete grupno mijenjati veličinu fotografija uz nekoliko jednostavnih koraka.
Ako ne morate prikazivati nedavno posjećene stavke i mjesta iz sigurnosnih ili privatnih razloga, to možete jednostavno isključiti.
Microsoft je upravo izdao Windows 10 Anniversary Update s mnogim poboljšanjima i novim značajkama. U ovom novom ažuriranju vidjet ćete mnogo promjena. Od podrške za Windows Ink olovku do podrške za proširenje preglednika Microsoft Edge, izbornik Start i Cortana također su značajno poboljšani.
Jedno mjesto za kontrolu mnogih operacija izravno na paleti sustava.
U sustavu Windows 10 možete preuzeti i instalirati predloške grupnih pravila za upravljanje postavkama Microsoft Edgea, a ovaj će vam vodič pokazati postupak.
Dark Mode je sučelje s tamnom pozadinom u sustavu Windows 10, koje pomaže računalu uštedjeti energiju baterije i smanjuje utjecaj na oči korisnika.
Programska traka ima ograničen prostor, a ako redovito radite s više aplikacija, brzo bi vam moglo ponestati prostora za prikvačivanje više vaših omiljenih aplikacija.









