Kako aktivirati Virtual Touchpad Windows 10 Creators Update

Virtual Touchpad na Windows 10 Creators Update je virtualni Touchpad posebno za uređaje sa zaslonom osjetljivim na dodir.

Virtual Touchpad je virtualni Touchpad posebno za operativni sustav Windows 10 Creators Update i može se koristiti samo na uređajima sa zaslonima osjetljivim na dodir. Ova značajka ima puno prilagodbi i postavki koje korisnici mogu koristiti, posebno u slučaju da Touchpad ima problema ili dodirni zaslon ima pogreške.
Međutim, da biste koristili ovu značajku, vaše računalo treba ažurirati na Windows 10 Creators Update. Konkretno, Virtual Touchpad će se primjenjivati samo na uređaje koji podržavaju zaslone osjetljive na dodir. Članak u nastavku uputit će vas kako aktivirati i prilagoditi Virtual Touchpad na Windows 10 Creators Update.
Korak 1:
Prije svega, za aktivaciju, desnom tipkom miša kliknite programsku traku i odaberite Prikaži gumb dodirne podloge .
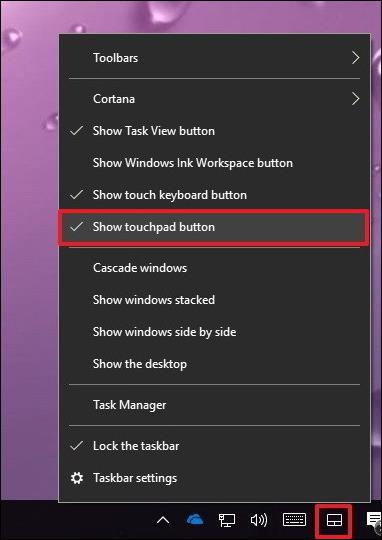
Korak 2:
Nakon otvaranja Virtual Touchpada na računalu, vidjet ćemo da se ikona Touchpada pojavljuje na programskoj traci s 3 glavne funkcije uključujući lijevi miš, desni miš i touchpad slično kao na prijenosnom računalu.
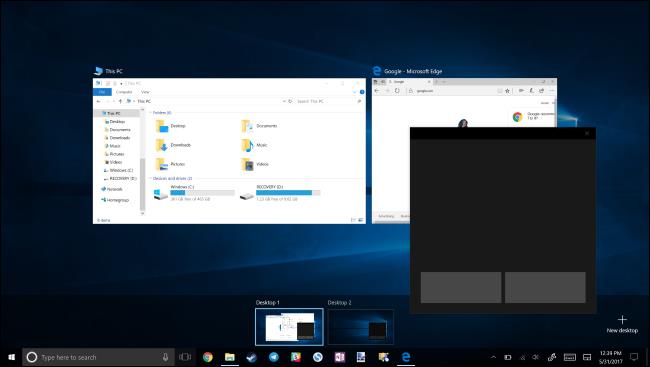
Virtual Touchpad može raditi na bilo kojem zaslonu računala i djelovati kao virtualna tipkovnica. Korisnici samo trebaju kliknuti ikonu Touchpada na programskoj traci da bi je koristili.
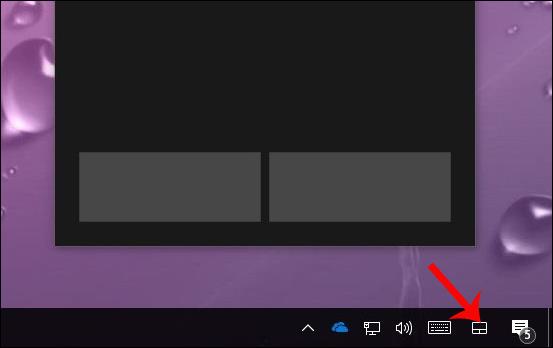
Korak 3:
Da biste prilagodili Virtual Touchpad, pritisnite kombinaciju tipki Windows + I da biste otvorili sučelje postavki sustava Windows . Zatim kliknite Uređaji .
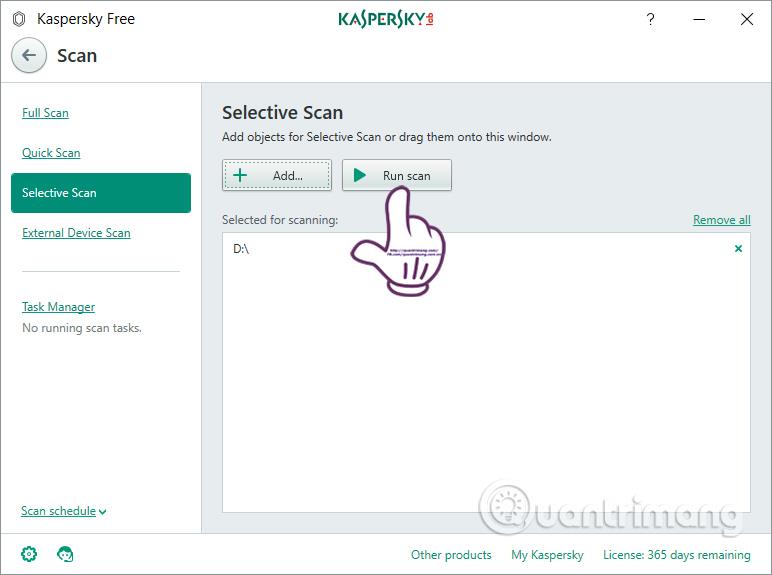
Korak 4:
U novom sučelju kliknite Touchpad na popisu s lijeve strane sučelja. Kada se Virtual Touchpad uspješno aktivira, Touchpad će se pojaviti s postavkama kao što je prikazano na slici koje korisnici mogu prilagoditi.
Ovdje možemo odabrati brzinu za virtualni dodir, odabrati izvršavanje operacija s 1 prstom, 2 prsta ili 3 prsta u isto vrijeme kako bismo koristili multi-touch Virtual Touchpad.
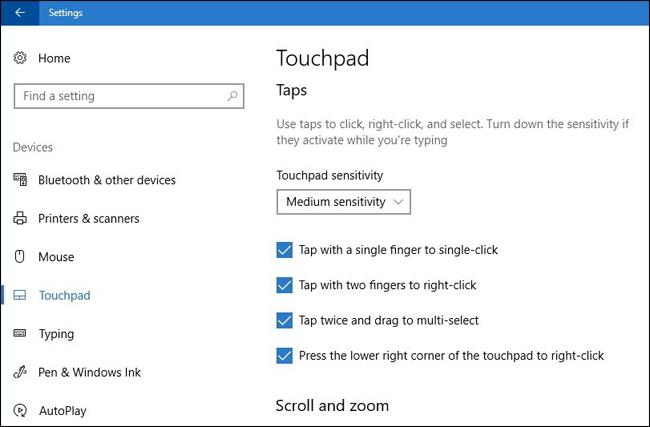
Korak 5 :
Zatim ćemo prilagoditi operaciju pomicanja i zumiranja pomoću 2 prsta za smanjivanje ili povećanje slike. Zatim možete prilagoditi radnju koja se izvodi s 3 prsta s mnogo različitih opcija postavki.
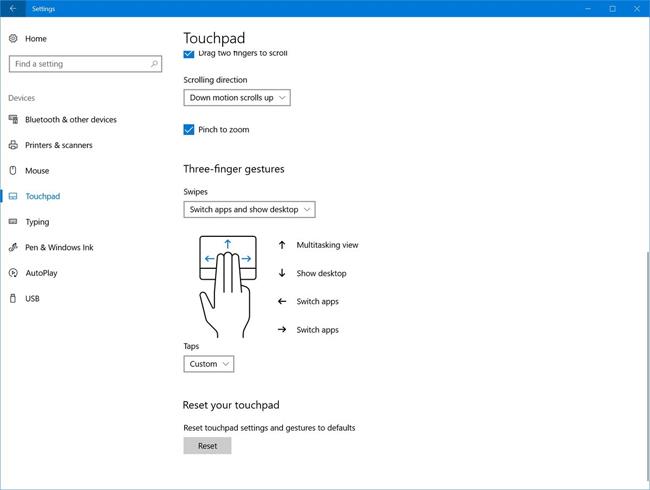
Korak 6:
Nakon postavljanja rada s 3 prsta, prijeći ćete na podešavanje rada s 4 prsta. U slučaju da se želite vratiti na prethodne postavke, samo pritisnite tipku Reset .
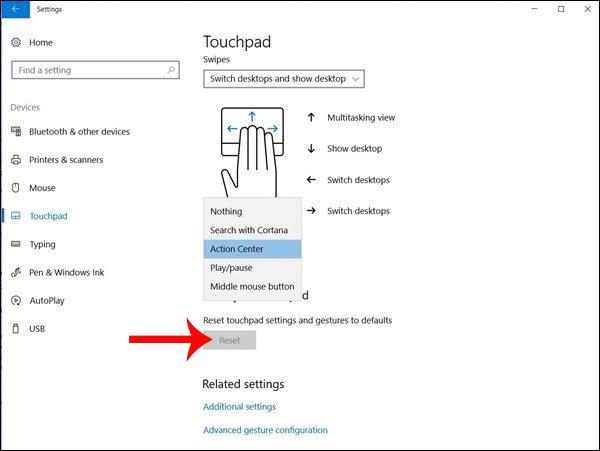
Više stavki prilagodbe za Virtual Touchpad možemo pronaći u članku Kako prilagoditi Touchpad na Windows 10 Creators Update . Sučelje implementacije bit će isto tako da možete pratiti.
Još jedna opcija za korištenje na Windows 10 Creators Update s uređajima sa zaslonom osjetljivim na dodir kada Touchpad ima problema tijekom korištenja. Općenito, korištenje Virtual Touchpada ne razlikuje se od Touchpada, koraci za postavljanje pokreta su i dalje slični.
Želimo vam uspjeh!
Način rada kioska u sustavu Windows 10 način je za korištenje samo 1 aplikacije ili pristupanje samo 1 web mjestu s gostujućim korisnicima.
Ovaj će vam vodič pokazati kako promijeniti ili vratiti zadanu lokaciju mape Camera Roll u sustavu Windows 10.
Uređivanje hosts datoteke može uzrokovati da ne možete pristupiti Internetu ako datoteka nije pravilno izmijenjena. Sljedeći članak će vas voditi kako urediti datoteku hosts u sustavu Windows 10.
Smanjenje veličine i kapaciteta fotografija olakšat će vam njihovo dijeljenje ili slanje bilo kome. Konkretno, u sustavu Windows 10 možete grupno mijenjati veličinu fotografija uz nekoliko jednostavnih koraka.
Ako ne morate prikazivati nedavno posjećene stavke i mjesta iz sigurnosnih ili privatnih razloga, to možete jednostavno isključiti.
Microsoft je upravo izdao Windows 10 Anniversary Update s mnogim poboljšanjima i novim značajkama. U ovom novom ažuriranju vidjet ćete mnogo promjena. Od podrške za Windows Ink olovku do podrške za proširenje preglednika Microsoft Edge, izbornik Start i Cortana također su značajno poboljšani.
Jedno mjesto za kontrolu mnogih operacija izravno na paleti sustava.
U sustavu Windows 10 možete preuzeti i instalirati predloške grupnih pravila za upravljanje postavkama Microsoft Edgea, a ovaj će vam vodič pokazati postupak.
Dark Mode je sučelje s tamnom pozadinom u sustavu Windows 10, koje pomaže računalu uštedjeti energiju baterije i smanjuje utjecaj na oči korisnika.
Programska traka ima ograničen prostor, a ako redovito radite s više aplikacija, brzo bi vam moglo ponestati prostora za prikvačivanje više vaših omiljenih aplikacija.









