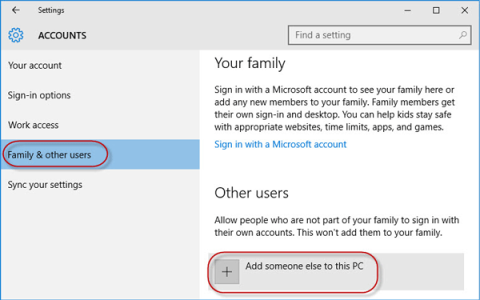Iz nekog razloga, vaše Windows 10 računalo izgubilo je administratorska prava i svaki put kada otvorite aplikaciju na ekranu vam se prikazuje poruka o pogrešci. Dakle, kako vratiti izgubljena administratorska prava? Molimo pogledajte članak ispod s Tips.BlogCafeIT.
Opcija 1: Vratite izgubljena administratorska prava u sustavu Windows 10 putem sigurnog načina rada
Korak 1 : Prijavite se na svoj trenutni administratorski račun na kojem ste izgubili administratorska prava.
Korak 2 : Otvorite ploču postavki računala i odaberite Računi.
Korak 3 : Odaberite Obitelj i drugi korisnici , zatim kliknite Dodaj još nekoga na ovo računalo .

Kliknite Dodaj još nekoga na ovo računalo
Korak 4 : Kliknite Nemam podatke za prijavu ove osobe .

Kliknite Nemam podatke za prijavu ove osobe
Korak 5 : Kliknite Dodaj korisnika bez Microsoft računa.

Kliknite Dodaj korisnika bez Microsoft računa
Korak 6 : Unesite korisničko ime, zatim kliknite Dalje. Ovo će dodati novi lokalni račun na vaše računalo.

Unesite korisničko ime
Korak 7 : Pritisnite tipke Win + R da biste otvorili dijaloški okvir Pokreni , upišite cmd i pritisnite Enter.
Korak 8 : Nakon što se otvori prozor naredbenog retka , upišite shutdown /r /o i pritisnite Enter.
Korak 9 : Nakon što se Windows 10 ponovno pokrene na zaslonu "Odaberite opciju" , kliknite Rješavanje problema > Napredne opcije > Postavke pokretanja . Zatim kliknite Restart.

Pritisnite Restart
Korak 10 : Na zaslonu postavki pokretanja pritisnite broj 4 za uključivanje sigurnog načina rada .

Pritisnite broj 4 za uključivanje sigurnog načina rada
Korak 11 : Nakon što se Windows 10 pokrene u sigurnom načinu rada, otvorite upravljačku ploču . Idite na Korisnički računi > Upravljanje drugim računom , odaberite novi lokalni račun koji ste dodali u koraku 6, zatim kliknite vezu Promjena vrste računa . Odaberite Administrator i kliknite Promijeni vrstu računa za promjenu računa iz standardnog korisnika u administratora.

Promijenite račun iz standardnog korisnika u admin
Korak 12 : Ponovno pokrenite računalo kako biste Windows 10 izašli iz sigurnog načina rada i vratili ga u normalni način rada. Prijavite se u Windows 10 s novim administratorskim računom. Sada ste ponovno stekli administratorska prava u sustavu Windows 10 i možete izbrisati dodijeljeni administratorski račun za koji ste izgubili administratorska prava.
2. opcija: izmijenite postavke računa iz uređivača registra
1. Otvorite Postavke .
2. Zatim pristupite postavkama "Ažuriranje i sigurnost" .

Pristupite postavkama "Ažuriranje i sigurnost".
3. Zatim kliknite "Oporavak".
4. Zatim u odjeljku "Napredno pokretanje" kliknite "Ponovo pokreni sada".

Kliknite "Ponovo pokreni sada"
5. Sljedeći korak je kliknuti “Rješavanje problema”.

Kliknite "Rješavanje problema"
6. Da biste vidjeli više dostupnih opcija, morate kliknuti na "Napredne opcije".
7. Morate pristupiti "Command Prompt". Pa kliknimo na to.

Pristup "Naredbenom retku"
8. Postavite lozinku računa za pristup CMD terminalu. Pritisnite "Nastavi".
Postavite lozinku računa za pristup CMD terminalu
9. U prozoru naredbenog retka upišite ili kopirajte "regedit" i pritisnite Enter za otvaranje uređivača registra na vašem računalu.
NAPOMENA: Morate izraditi sigurnosnu kopiju registra. Nakon što ste otvorili uređivač registra, trebate kliknuti Datoteka , a zatim na traci izbornika odabrati Izvoz .
10. U prozoru uređivača registra odaberite granu "HKEY_LOCAL_MACHINE" kako biste je označili.

Odaberite granu "HKEY_LOCAL_MACHINE"
11. Sada kliknite na "Datoteka" na traci izbornika, a zatim kliknite na "Učitaj košnicu".

Kliknite "Učitaj košnicu"
12. U prozoru Load Hive dođite do ove lokacije:
system root drive > Windows > System32
13. U mapi System32 dvaput pritisnite mapu “config” .
14. U mapi Config pomaknite se prema dolje kako biste pronašli i odabrali datoteku “SAM”.

Odaberite datoteku "SAM"
15. Sada kliknite Otvori za učitavanje košnice u granu registra..
16. Morate dati ime za košnicu.
17. Imenujte ključ “REM_SAM”. Pritisnite OK.
18. U prozoru uređivača registra, s lijeve strane, dođite do ove lokacije:
HKEY_LOCAL_MACHINE\REM_SAM\SAM\Domains\Accounts\Users
HKEY_LOCAL_MACHINE\REM_SAM\SAM\Domains\Accounts\Users\000001F4
0001F4
19. Sada, u istom prozoru, s desne strane, dvaput kliknite na binarnu vrijednost "F" da biste je izmijenili.
20. U prozoru Uredi binarnu vrijednost idite na redak “00000038”.

Idi na red "00000038"
21. Postavite kursor desno od "11" i pritisnite Delete na tipkovnici.
22. Sada upišite “10” za promjenu vrijednosti.
23. Na kraju kliknite OK za spremanje promjena na vašem računalu.
Zatvorite prozore uređivača registra i naredbenog retka.
24. Vratite se na prozor Choose an Option , kliknite Turn off your PC da biste ga isključili.

Pritisnite Isključi računalo
Ponovno pokrenite računalo.
Nakon ponovnog pokretanja računala, ponovno ćete imati administratorska prava za svoj račun.
Bilješka:
Pokušajte otvoriti datoteku "SAM" , možda ćete vidjeti ovu poruku o pogrešci "Proces ne može pristupiti datoteci koju koristi drugi proces" ili poruku "Datoteka je u upotrebi" .

Pokušajte otvoriti datoteku "SAM", može se pojaviti poruka pogreške "Proces ne može pristupiti datoteci koju koristi drugi proces" ili "Datoteka je u upotrebi"
Da biste riješili problem, slijedite ove korake:
1. U prozoru uređivača registra odaberite granu "HKEY_LOCAL_MACHINE" kako biste je označili.

Odaberite granu "HKEY_LOCAL_MACHINE" da je označite
2. Sada kliknite na "Datoteka" na traci izbornika, a zatim kliknite na "Učitaj košnicu".

Kliknite "Datoteka" na traci izbornika, a zatim kliknite "Učitaj košnicu"
3. Sada kliknite na "Look in:" da biste otvorili padajući izbornik.
Napomena : Suočavate se s problemom jer odabirete pogon "BOOT (X:)" na kojem se izvodi CMD.
4. Odaberite korijenski pogon sustava na računalu (za ovo računalo, to je pogon “Lokalni disk (D:)” , obično lokalni disk (C :) ) i zatim kliknite “Otvori”.
5. Sada se pomaknite prema dolje i dvaput kliknite na mapu “Windows”.
6. Na isti način, pomaknite se prema dolje, pronađite mapu “System32” i pristupite joj.

Pronađite mapu "System32" i pristupite joj
7. Sada dvaput kliknite na mapu “Config” da biste joj pristupili.

Dvaput kliknite na mapu "Config" da biste joj pristupili
Zatim slijedite preostale upute (od koraka 13) da biste izmijenili binarnu vrijednost i riješili problem.
Opcija 3: Vratite izgubljena administratorska prava u sustavu Windows 10 pomoću alata iSumsoft Windows Password Refixer
Za korištenje ove opcije potrebno je posuditi računalo kojemu možete pristupiti kao administrator.
Korak 1 : Na drugom računalu kojem možete pristupiti s administratorskim pravima preuzmite i instalirajte iSumsoft Windows Password Refixer .
Korak 2 : Pokrenite ovaj alat i slijedite korake za snimanje na USB i stvaranje pogona za podizanje sustava.

Pokrenite alat i stvorite pogon za pokretanje
Korak 3 : Povežite USB pogon za podizanje sustava na računalo sa sustavom Windows 10 na kojem ste izgubili administratorska prava i postavite računalo da se pokreće s USB-a.
Korak 4 : Nakon što se pojavi zaslon " Windows Password Refixer ", kliknite Dodaj korisnika . Zatim unesite korisničko ime u dijaloški okvir i kliknite OK. Ovo će dodati novog lokalnog korisnika s administratorskim pravima na Windows 10.

Dodajte novog lokalnog korisnika s administratorskim pravima na Windows 10
Korak 5 : Kliknite Ponovno pokreni i izađite iz USB pogona za pokretanje kako biste ponovno pokrenuli računalo. Novi administratorski račun pojavit će se na zaslonu za prijavu u Windows 10. Prijavite se na njega i ponovno ste stekli administratorska prava.
Pogledajte još nekoliko članaka u nastavku:
Sretno!