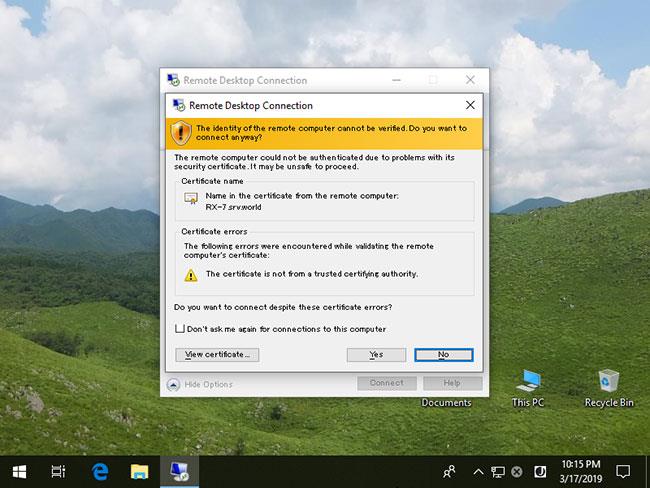Microsoft stvara ugrađeni uslužni program naredbenog retka za korištenje diska koji izvještava o tome koliko prostora na disku zauzima mapa.
S vremenom je uobičajeno da ostanete bez prostora za pohranu i da ne znate koji programi ili datoteke zauzimaju prostor na tvrdom disku. Prethodno su korisnici morali preuzeti besplatne alate poput TreeSize za popis mapa koje zauzimaju najviše prostora.
Tijekom testiranja s novim verzijama Windows 10 Insider 20277 i 21277 objavljenim prošlog tjedna, neki su ljudi otkrili da je Microsoft tiho predstavio novi uslužni program za korištenje diska. Ovaj uslužni program može skenirati cijele pogone ili određene mape i izvijestiti koliko je svaka mapa u upotrebi.
Disk Usage, novi alat za analizu kapaciteta tvrdog diska u sustavu Windows 10
Disk Usage nalazi se u C:\Windows\System32\diskusage.exe i prikazat će upute za korištenje kada unesete diskusage /? , kako je prikazano dolje.

Upute za korištenje Disk Usage
Ovaj je program u ranoj fazi razvoja, neke značajke ne rade kako se očekuje, a u korisničkom priručniku postoji nekoliko tipfelera.
Za one koji su zainteresirani, u nastavku su potpune upute za uporabu:
DiskUsage - Disk Usage
Description: Summarize disk usage recursively for the given directory.
Usage : diskusage [Options] [Directory]
Options :
/a, /systemAndReserve displays size for system files and reserved space
/c, /csv displays in csv format
/d, /maxDepth=N displays directory information only if it is N or
fewer levels below command line argument
/e, /minFileSize=SIZE displays directory information only if its FileSize
is greater or equal than SIZE
/f, /minSizeOnDisk=SIZE displays directory information only if its SizeOnDisk
is greater or equal than SIZE
/g, /displayFlag=FLAG specifies the flags value to determin which column(s) to display
column value description
SizeOnDisk 0x001 the on disk size
FileSize 0x002 the end of file size
SizePerDir 0x004 sum of SizeOnDisk for top level child
Files 0x008 number of child files
ChildDirs 0x010 number of child directories
FilesPerDir 0x020 number of top level child files
DirsPerDir 0x040 number of top level child directories
CreationTime 0x080 file creation timestamp
LastAccessTime 0x100 file last access timestamp
LastWriteTime 0x200 file last write timestamp
Attributes 0x400 file attributes
/h, /humanReadable displays size in human readable format
/i, /iniFile=FILE takes all the parameters from an INI file.
NOTE: SCENARIO name must be speificed via /j (/scenario)
/j, /secnario=SCENARIO specifies the scenario name for the INI file
/l, /allLinks count all hardlinks separately (By default, files with multiple
hardlinks are counted only once towards the first link name)
/m, /multipleName count only files with more than one link names
/n, /nameFilter=FILTER count only files whose name matches the name filter
/p, /preferredPath=PATH count files with multiple link names towards the first link that's
under PATH if it exists
NOTE: This options must not be specified togerther
with /l (/allLinks)
/q, /virtual recurse into virtual directories
/r, /skipReparse skip recursing into reparse directories
/s, /skipResurse skip recursing into child directories when calculating sizes
/t, /TopDirectory=N displays Top N directories by SizeOnDisk in descending order
/u, /TopFile=N displays Top N files by SizeOnDisk in descending order
/v, /verbose displays verbose error information
/x, /clearDefault do not display the default selected columns
Testiranje novog uslužnog programa Disk Usage
Microsoftov novi alat za korištenje diska u ranoj je fazi razvoja, tako da je prilično jednostavan. Pogledajmo kako radi.
Prema zadanim postavkama, kada se pokreće Disk Usage, izvješćuje o kapacitetu datoteke i mape u bajtovima, što nije toliko korisno kao prikaz kapaciteta u MB, GB, itd. Srećom, Microsoft uključuje argument.a /h za prikaz kapaciteta čitljivog čovjeka. korišten u primjerima u nastavku.
Prilikom izvođenja ovog testa na virtualnom računalu , na primjer, nema puno podataka ili instaliranih velikih programa, pa je članak testirao s mapom C:\Windows.
Budući da ovaj alat zahtijeva administrativne privilegije, prvo morate otvoriti naredbeni redak s administratorskim pravima u sustavu Windows 10 prije korištenja diskusage.exe, inače će prikazati pogrešku.
Da biste vidjeli mape u C:\Windows veće od 1 GB, na primjer, pokrenite sljedeću naredbu:
diskusage /minFileSize=1073741824 /h c:\windows
Kao što možete vidjeti ispod, Disk Usage navodi sve mape, uključujući mapu C:\Windows, koje su veće od 1 GB.

Mape veće od 1 GB u C:\Windows
Upotreba diska također uključuje značajku popisa prvih N (broja) mapa na disku ili u određenoj mapi. Da biste to učinili, koristite naredbu /t=[broj] na sljedeći način:
diskusage /t=5 /h c:\windows
Nažalost, rezultat ove naredbe nije očekivani. Kao što možete vidjeti u nastavku, prikazuje sortirani popis od 5 mapa, ali na temelju prethodnih naredbi, to nisu mape koje primjer očekuje.

5 mapa s najvećim kapacitetom u C:\Windows
U članku se pretpostavlja da gornja naredba prikazuje najveće mape, bez razmatranja datoteka u njihovim podmapama.
Upotreba diska također uključuje druge značajke kao što je ispisivanje najvećih datoteka pomoću /u opcije , kao što je prikazano u sljedećoj naredbi:
diskusage /u=5 /h c:\windows
Kao što možete vidjeti ispod, umjesto prikaza 5 najvećih mapa, Disk Usage prikazuje 5 najvećih datoteka.

5 datoteka s najvećim kapacitetom u C:\Windows
Ostale značajke uključene u Korištenje diska uključuju stvaranje konfiguracijskih datoteka koje sadrže opcije koje želite koristiti automatski, prilagodbu izlaza i mogućnost ignoriranja različitih vrsta mapa.
Kao što je već rečeno, Disk Usage je još uvijek u ranoj fazi i nema informacija kada će se službeno pojaviti. Sada ga možete isprobati instaliranjem najnovijih verzija sustava Windows 10 Insider.