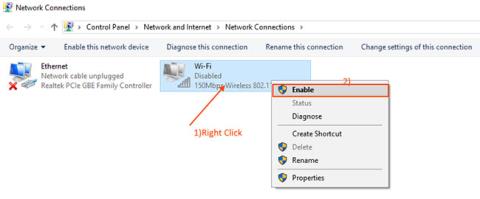Neki korisnici Windowsa 10 prijavljuju da postoji problem s WiFi mrežama koje se ne prikazuju na Windowsu 10. Ova se pogreška može pojaviti zbog mnogo razloga, počevši od starih/nekompatibilnih WiFi upravljačkih programa do skupa neispravnog registra.
Problem može doći iz dva izvora. Moguće je da WiFi hardver/hardver računala uzrokuje problem ili se problem javlja zbog neke softverske pogreške. Ali ostavimo razlog po strani i usredotočimo se na rješenja za rješavanje ovog problema.
Prije nego što nastavite s popravcima, možete ponovno pokrenuti računalo i vidjeti prikazuje li se WiFi mreža ili ne. Ako se pogreška nastavi, isprobajte ove popravke:
Metoda 1: Uključite mrežni upravljački program
Ako vaša WiFi mreža nije prikazana u sustavu Windows 10, uzrok može biti to što je WiFi upravljački program na vašem računalu isključen. Omogućavanje mrežnih upravljačkih programa može riješiti ovaj problem. Slijedite ove korake kako biste omogućili mrežne upravljačke programe:
1. Da biste otvorili prozor Pokreni , jednostavno pritisnite tipku Windows + R zajedno.
2. Sada trebate unijeti ncpa.cpl u prozor Run i zatim pritisnuti Enter.
Ovo će otvoriti odjeljak Mrežne veze na upravljačkoj ploči .
2. Desnom tipkom miša kliknite na WiFi upravljački program koji koristite i odaberite Omogući. WiFi upravljački program će se aktivirati na vrijeme.

Desnom tipkom miša kliknite WiFi upravljački program koji koristite i odaberite Omogući
Zatvorite mrežne veze i ponovno pokrenite računalo. Provjerite prikazuje li vaše računalo WiFi mrežu. Ako i dalje ne možete vidjeti WiFi mrežu, napravite sljedeći popravak.
Metoda 2: Automatizirajte uslugu WLAN AutoConfig
WLAN AutoConfig je Windows usluga koja otkriva bežične mreže i povezuje se s njima. Trenutno se ova usluga ponekad ne pokreće automatski, što može uzrokovati pogreške. Slijedite ove korake za automatizaciju usluge WLAN AutoConfig.
1. Prvo morate pritisnuti tipku Windows + R na računalu.
2. Za otvaranje prozora Usluge unesite services.msc i kliknite U redu.
3. Pomaknite se prema dolje kako biste pronašli uslugu WLAN AutoConfig. Sada dvaput kliknite na njega i otvorit će se prozor "WLAN AutoConfig Properties" .

Pronađite uslugu WLAN AutoConfig
4. Sada kliknite padajući izbornik pokraj opcije Vrsta pokretanja i odaberite Automatski.

Odaberite Automatski
5. Pritisnite Primijeni , a zatim kliknite U redu.
Ponovno pokrenite računalo i pokušajte se spojiti na WiFi.
Ako je pogreška i dalje prisutna, izvršite sljedeći popravak.
Metoda 3: Ažurirajte upravljački program za WiFi mrežu
WiFi se ne prikazuje možda zbog instaliranja starih/nekompatibilnih mrežnih upravljačkih programa. Ažuriranje WiFi upravljačkog programa može riješiti problem. Slijedite ove korake za ažuriranje WiFi-ja:
1. Prvi korak koji morate učiniti je pritisnuti Windows + X i zatim kliknuti Upravitelj uređaja.
Otvara se uslužni program Device Manager.
2. U prozoru Upravitelja uređaja pronađite mrežne adaptere na popisu upravljačkih programa i proširite ovaj odjeljak.
3. Sada s padajućeg izbornika odaberite upravljački program koji koristite, desnom tipkom miša kliknite na njega i odaberite Ažuriraj upravljački program.

Odaberite Ažuriraj upravljački program
4. Nakon što to učinite, kada se pojavi upit "Kako želite pretraživati upravljačke programe?" samo kliknite "Automatski traži ažurirani upravljački program" .

Kliknite "Automatski traži ažurirani upravljački program"
Windows će sada tražiti ažuriranja za WiFi uređaje na vašem računalu.
Ponovno pokrenite računalo i provjerite možete li se spojiti na WiFi mrežu.
Metoda 4: Isključite i ponovno uključite usmjerivač
U mnogim situacijama ponovno pokretanje usmjerivača može vam pomoći da se povežete s mrežom. Vaš pružatelj internetskih usluga dodjeljuje privremenu IP adresu vašem usmjerivaču, koja se povremeno mijenja. Ako vaš router ne odgovara promijenjenom IP-u, router se neće moći spojiti na Internet i neće biti vidljiv na računalu. Isključivanje i ponovno uključivanje usmjerivača može pomoći u ovom procesu-
1. Isključite ruter pomoću ručnog prekidača.
2. Isključite ruter iz utičnice.
3. Pričekajte minutu ili dvije.
4. Ponovno uključite usmjerivač u izvor napajanja.
5. Uključite ruter.
Provjerite može li Windows otkriti mrežu. Ako se problem nastavi, izvršite sljedeći popravak.
Metoda 5: Brisanje unosa registra pomoću naredbenog retka
Neki oštećeni unosi u registru mogu biti razlog zašto ne možete pronaći WiFi mrežu na svom računalu. Brisanje tih ključeva registra pomoću naredbenog retka može riješiti vaš problem:
1. Unesite cmd u okvir za pretraživanje.
2. Desnom tipkom miša kliknite Naredbeni redak i zatim odaberite Pokreni kao administrator .
Prozor naredbenog retka pojavit će se u administratorskom načinu rada.
2. Kopirajte i zalijepite sljedeću naredbu u naredbeni redak i pritisnite Enter.
reg delete HKCRCLSID{988248f3-a1ad-49bf-9170-676cbbc36ba3} /va /f
3. Kopirajte i zalijepite sljedeću naredbu u naredbeni redak i pritisnite Enter. Pričekajte dok se proces ne završi. Zatvorite naredbeni redak.
netcfg -v -u dni_dne
Ponovno pokrenite računalo i provjerite je li vam WiFi mreža vidljiva. Ako i dalje imate isti problem, izvršite sljedeće popravke.
Metoda 6: Provjerite rade li potrebne usluge
Otkrivanje WiFi-ja na računalu zahtijeva slične osnovne usluge koje rade u pozadini. Ako ove osnovne usluge nisu pokrenute, nećete moći otkriti WiFi mreže na svom računalu. Da biste provjerili rade li osnovne usluge, slijedite ove korake:
1. Prvi korak za otvaranje uslužnog programa Services je unos usluga.
2. Pronađite ove dvije usluge: “Windows Event Log” i “Windows Update” , zatim provjerite je li njihov status Running ili ne.

Pronađite dvije usluge "Windows Event Log" i "Windows Update"
3. Također, provjerite radi li “Remote Procedure Call (RPC)” ili ne.
Provjerite radi li “Remote Procedure Call (RPC)” ili ne
4. Ako je bilo koja od ove 3 usluge zaustavljena/onemogućena/ne radi, desnom tipkom miša kliknite na nju i odaberite Start.
Zatvorite prozor Usluge i ponovno pokrenite računalo. Provjerite možete li otkriti WiFi mrežu na svom računalu.
Metoda 7: Pokrenite alat za rješavanje problema s internetskom vezom
Srećom, Windows ima alat koji možete koristiti za rješavanje internetskih problema. Slijedite ove korake za pokretanje alata za rješavanje problema sa sustavom Windows 10:
- Otvorite izbornik Start, zatim idite na Ažuriranje i sigurnost > Rješavanje problema .
- Pritisnite Dodatni alat za rješavanje problema .
- Odaberite Internetske veze > Pokreni alat za rješavanje problema .
- Slijedite prikazane upute.

Alat za rješavanje problema s internetom u sustavu Windows 10
Ako ovo ne riješi problem, možete pokušati pokrenuti alat za rješavanje problema mrežnog adaptera. Slijedite prva dva gornja koraka za pristup popisu alata za rješavanje problema. Zatim se pomaknite prema dolje do Mrežni adapter i odaberite Pokreni alat za rješavanje problema .
Metoda 8: Zaboravite WiFi mrežu
Ako koristite ovu metodu, provjerite znate li lozinku za WiFi, inače se više nećete moći spojiti na njega!
Evo kako to možete učiniti:
- Pritisnite Win + I za otvaranje izbornika postavki.
- Idite na Mreža i internet > Wi-Fi > Upravljanje poznatim mrežama .
- Odaberite WiFi mrežu koju želite koristiti i kliknite Zaboravi.

Zaboravite WiFi mrežu u sustavu Windows 10
Metoda 9: Onemogućite i omogućite karticu mrežnog sučelja
Kartica mrežnog sučelja (ili NIC) odgovorna je za bežičnu i žičanu komunikaciju. Ako je vaš mrežni problem uzrokovan NIC-om, trebali biste ga isključiti i ponovno uključiti.
- Otvorite upravljačku ploču.
- Idite na Mreža i internet > Mrežne veze .
- Desnom tipkom miša kliknite bežični adapter i odaberite Onemogući.
- Ponovno ga kliknite desnom tipkom miša, ali ovaj put odaberite Omogući.

Onemogućite karticu mrežnog sučelja u sustavu Windows 10
Metoda 10: Isključite način rada u zrakoplovu
Ako se vaše prijenosno računalo sa sustavom Windows 10 ne može spojiti na WiFi mrežu, ali vaš telefon može, prva stvar koju trebate provjeriti je da li je vaše računalo zapelo u načinu rada u zrakoplovu. Možda ste slučajno omogućili ovu značajku iz Akcijskog centra ili ste pritisnuli preklopnik/tipku za način rada u zrakoplovu.
Da biste to popravili, otvorite akcijski centar i isključite način rada u zrakoplovu. Zatim pričekajte nekoliko sekundi i provjerite može li vaše računalo otkriti WiFi mrežu. Ako nemate pločicu načina rada u zrakoplovu, provjerite postavke sustava Windows. Evo kako to možete učiniti:
- Pritisnite Start , zatim idite na Postavke > Mreža i Internet . Ako ne znate kako pristupiti postavkama , to je ikona zupčanika na lijevoj strani izbornika Start.
- U lijevom oknu odaberite način rada u zrakoplovu .
- Isključite prekidač za način rada u zrakoplovu .
- Provjerite bežične uređaje i provjerite je li WiFi omogućen.

Instalirajte način rada u zrakoplovu u sustavu Windows 10
Metoda 11: Provjerite svojstva WiFi mrežnog adaptera
Ako ste bezuspješno isprobali mnoge načine povezivanja na WiFi na svom Windows uređaju, trebali biste pregledati svojstva mrežnog adaptera. Kada je baterija prijenosnog računala pri kraju i uključen je način rada za uštedu baterije, Windows 10 će isključiti određene značajke radi uštede energije.
Ako ne možete otkriti WiFi mrežu na svom prijenosnom računalu kada je baterija niska, morate provjeriti svojstva adaptera da biste vidjeli je li mu dopušteno raditi u načinu rada za uštedu baterije.
- Pritisnite Start > Upravitelj uređaja .
- Proširite popis mrežnih adaptera .
- Desni klik na Wi-Fi mrežni adapter > Svojstva .
- Otvorite karticu Upravljanje napajanjem i isključite opciju Dopusti računalu da isključi ovaj uređaj radi uštede energije .
- Kliknite OK za spremanje novih promjena.
- Ponovno pokrenite računalo.

Svojstva WiFi adaptera u sustavu Windows 10
Metoda 12: Omogućite protokol dinamičke konfiguracije glavnog računala
U sustavu Windows 10, Dynamic Host Configuration Protocol (ili DHCP) proces je koji se koristi za prilagodbu i dodjelu IP adresa odgovarajućim bežičnim uređajima, uključujući vaše računalo. Ako je ovaj proces onemogućen, ne možete se spojiti na WiFi mrežu na računalu. Dakle, slijedite ove korake kako biste omogućili DHCP na svom računalu:
- U traci za pretraživanje izbornika Start potražite mrežne veze i odaberite Najbolje podudaranje.
- Desnom tipkom miša kliknite svoju WiFi mrežu.
- Odaberite Dijagnoza.
- Pričekajte dok Windows ne završi proces. Ovo će omogućiti DHCP i riješiti probleme s mrežom.

DHCP u sustavu Windows 10
Metoda 13: Postavite širinu kanala na Automatski
Ako postoji više usmjerivača koji koriste istu širinu kanala, to će ometati mrežni signal. Možete pokušati promijeniti širinu kanala i vidjeti hoće li ovo brzo rješenje riješiti vaš problem. Evo kako to možete učiniti:
- Otvorite Upravitelj uređaja.
- Desnom tipkom miša kliknite WiFi mrežni adapter i odaberite Svojstva.
- Odaberite karticu Napredno.
- Postavite vrijednost na Automatski.
- Kliknite OK za spremanje novih promjena.

Postavljanje širine WiFi kanala u sustavu Windows 10
Ako opcija Automatski nedostaje, možete isprobati druge opcije i vidjeti koja vam odgovara. Prije bilo kakvih promjena napravite snimku zaslona ili zapišite zadane postavke kako biste se mogli vratiti na njih ako nešto pođe po zlu.
Metoda 14: Brisanje bežične konfiguracije
Oštećena ili neispravna bežična konfiguracija može uzrokovati trenutne probleme s mrežom. Najlakši način da to popravite je brisanje bežične konfiguracije pomoću naredbenog retka. Pokrenite naredbeni redak s administratorskim pravima i upišite netsh wlan delete profile name =NetworkName . Zatim pritisnite Enter .
Nakon što Windows 10 izbriše vaš bežični profil, stvara novi profil i možete se povezati na WiFi mrežu sve dok ste u dometu.
Metoda 15: Promjena naziva mreže i lozinke
Uobičajeno rješenje za rješavanje problema s WiFi mrežom je promjena naziva mreže i lozinke. Međutim, za ovu metodu potreban vam je Ethernet kabel za spajanje na modem.
Način na koji možete promijeniti svoje ime i lozinku ovisi o proizvođaču usmjerivača, stoga provjerite priručnik za usmjerivač ili potražite točne informacije na internetu.
Metoda 16: Promjena DHCP korisničkog broja
Drugo rješenje vezano za vaš WiFi usmjerivač je povećanje broja DHCP korisnika. Općenito, ograničenje je oko 50 DHCP korisnika. Ako ga prekoračite, to može dovesti do drugog problema s WiFi mrežom.
Ako odlučite naručiti novi broj DHCP korisnika, detaljne upute morat ćete provjeriti na web stranici proizvođača.
Želimo vam uspjeh u rješavanju problema!