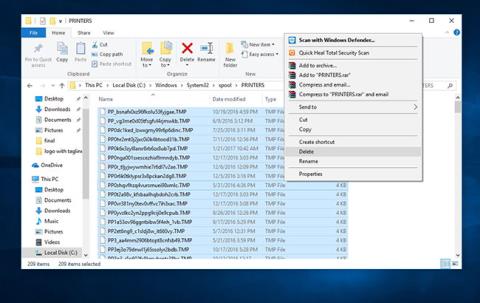Instaliranje pisača za mnoge ljude neće biti teško, pogotovo za one koji poznaju tehnologiju. Ali ponekad ćete tijekom procesa instalacije naići na neke pogreške koje uzrokuju zaustavljanje procesa instalacije. Na primjer, poruka o pogrešci Usluga ispisa u čekanju nije pokrenuta kada instaliramo pisač na Windows 10, 8.1 ili 7. Proces instalacije neće se moći nastaviti, što utječe na rad korisnika. Dakle, kako možemo popraviti pogrešku Usluga ispisa u čekanju ne radi prilikom instaliranja pisača?
Izbrišite oštećene datoteke Print Spooler-a
Ponekad se usluga Print Spooler može zaustaviti zbog oštećenih datoteka Print Spooler-a. Možete izbrisati te datoteke kako biste riješili ovaj problem.
Pritisnite tipku Win+ Ri unesite services.msc u polje za pretraživanje, zatim pritisnite Enter.
U navedenim uslugama zaustavite uslugu Print Spooler .
U Windows Exploreru dođite do donje mape i otvorite PRINTERS.
C:\Windows\system32\spool\PRINTERS
Pritisnite Nastavi ili Da (ako to zatraži UAC) da biste odobrili otvaranje mape PRINTERS.
Izbrišite sve datoteke u mapi PRINTERS dok ne bude prazna, a zatim zatvorite Windows Explorer.

Izbrišite sve datoteke u mapi PRINTERS
Napomena: NEMOJTE BRISATI mapu PRINTERS. Samo izbrišite njegov sadržaj.
Otvorite Usluge i ponovno pokrenite uslugu Print Spooler.
Sada provjerite radi li funkcija ispisa normalno.
Promijenite uslugu Print Spooler u Automatic
Napomena , ovaj je članak napravljen sa sustavom Windows 8.1. S drugim verzijama operativnog sustava radimo isto.

Korak 1:
Prije svega kliknite gumb Traži ili gumb Start i upišite ključnu riječ za pretraživanje services.msc .

Korak 2:
Na sučelju prozora Services nalazimo odjeljak Print Spooler . Zatim kliknite desnom tipkom miša i odaberite Svojstva .

Korak 3:
Pojavljuje se sučelje Print Spooler (lokalno računalo) . Na kartici Općenito pritisnite donji gumb Zaustavi kako biste zaustavili pokretanje. Zatim ćemo u odjeljku Vrsta pokretanja odabrati Automatski način rada .

Korak 4:
Zatim kliknite Primijeni za spremanje i kliknite Pokreni za pokretanje.

Korak 5:
Čekamo nekoliko sekundi da se Print Spooler ponovno pokrene i gotovo je.

Korak 6:
Odmah nakon toga, kada se vratite u prozor usluge, vidjet ćete stavku Print Spooler u automatskom načinu rada . Na kraju ponovno pokrećemo računalo kako bi promjene stupile na snagu.

Pokrenite alat za rješavanje problema s pisačem
Ugrađeni Printer Troubleshooter može automatski otkriti i ispraviti većinu postavki ili grešaka koje uzrokuju probleme tijekom ispisa. Za pokretanje alata za rješavanje problema s pisačem:
Unesite postavke za rješavanje problema u okvir za pretraživanje izbornika Start i odaberite prvi rezultat.
Pronađite i odaberite pisač, zatim kliknite Pokreni alat za rješavanje problema.

Pritisnite Pokreni alat za rješavanje problema
Problemi koji sprječavaju rad Printer Spoolera bit će otkriveni i pokušat će se popraviti.
Ponovno pokrenite Windows nakon dovršetka postupka rješavanja problema.
Provjerite je li problem riješen.
Izbrišite datoteke Print Spooler
Ponekad se usluga Print Spooler može zaustaviti jer ima previše datoteka Print Spooler na čekanju ili su oštećene. Brisanje datoteka Print Spooler može otkazati zadatke ispisa na čekanju, ali će pomoći u rješavanju problema.
Za brisanje datoteka Print Spooler:
1. Najprije isključite uslugu Print Spooler: otvorite Services (pritisnite Windows + R , zatim upišite services.msc i pritisnite Enter ).
2. Na popisu Usluga pronađite uslugu Print Spooler i zaustavite je (desnom tipkom miša kliknite uslugu i odaberite Zaustavi ).

Zaustavite uslugu Print Spooler
3. Minimizirajte prozor Usluge.
4. Otvorite Windows File Explorer (pritisnite tipku Windows + E ) i idite u mapu C:\Windows\System32\spool\PRINTERS (trebat će vam administratorska prava za pokretanje ove mape). Slijedite isti postupak za C:\Windows\System64\spool\PRINTERS.
5. Kliknite Da (ili Nastavi ) ako se od vas zatraži korištenje administratorskih prava za otvaranje PISAČA.

Koristite administratorska prava za otvaranje PRINTERA
6. Izbrišite sve datoteke u mapi PRINTERS. Provjerite je li mapa prazna.

Izbrišite sve datoteke u mapi PRINTERS
( Napomena : NEMOJTE BRISATI mapu PRINTERS . Obrišite samo njezin sadržaj).
7. Vratite se na Usluge (prozor koji ste smanjili) i pokrenite uslugu Print Spooler (prozor koji ste zaustavili).
8. Nakon brisanja ovih datoteka, odspojite pisač s računala i ponovno ga spojite nakon nekog vremena;
9. Sada provjerite radi li funkcija ispisa ili radi li normalno.
Ponovno pokrenite uslugu Print Spooler
Ovo je vrlo jednostavna, ali učinkovita metoda. Ako usluga Print Spooler ne radi ili se ruši, možete ponovno pokrenuti uslugu Print Spooler. Prati ove korake:
1. Pokrenite usluge: Pritisnite tipku Windows + R , zatim upišite services.msc i pritisnite Enter.
2. Pronađite uslugu Print Spooler, kliknite je desnom tipkom miša, zatim odaberite Restart.

Ponovno pokrenite uslugu Print Spooler
3. Provjerite je li postupak riješio problem Print Spooler i radi li pisač ispravno.
Napomena : Nakon ponovnog pokretanja usluge Print Spooler, pokušajte ispisati dokument ili fotografiju kako biste vidjeli može li računalo poslati zadatke ispisa na pisač.
Deinstalirajte ostale (nepotrebne) pisače
Instaliranje više pisača u operacijskom sustavu Windows 10 ponekad može uzrokovati probleme s Print Spoolerom i postupkom ispisa općenito.
Ako ustanovite da se Print Spooler stalno zaustavlja na vašem računalu sa sustavom Windows 10, možda ćete morati deinstalirati sve pisače koje ne koristite ili vam nisu potrebni.
1. Pritisnite izbornik Start sustava Windows 10 .
2. Pronađite Postavke i kliknite na njih
3. U postavkama potražite Printers & Scanners .

Pretražite pisače i skenere
4. Odaberite i kliknite pisač koji želite ukloniti, odaberite Ukloni.

Odaberite pisač koji želite izbrisati
5. Nakon brisanja svih pisača koje ne koristite ili više ne trebate, ponovno pokrenite računalo, a zatim provjerite radi li pisač sada ispravno.
Napomena : Imajte na umu da ovo rješenje može funkcionirati samo ako imate više pisača instaliranih na računalu. Ponekad različiti upravljački programi pisača mogu uzrokovati zaustavljanje usluge Print Spooler. Obavezno izbrišite sve nekorištene pisače ili one koji vam ne trebaju.
Uklonite duple upravljačke programe pisača
Drugi su korisnici izvijestili da možete riješiti problem Print Spooler jednostavnim uklanjanjem duplih upravljačkih programa. Za uklanjanje duplih upravljačkih programa morat ćete koristiti alat za upravljanje ispisom.
1. Pritisnite tipku Windows + S.
2. U okvir za pretraživanje upišite upravljanje ispisom i odaberite Upravljanje ispisom s popisa.
3. Otvorite Upravljanje ispisom . U lijevom oknu odaberite Svi upravljački programi .

Uklonite duple upravljačke programe pisača
4. Na popisu svih upravljačkih programa pisača u prozoru potražite duplikate upravljačkih programa, zatim desnom tipkom miša kliknite i odaberite Ukloni paket upravljačkih programa .
5. Izbrišite duple upravljačke programe i provjerite je li problem riješen.
Ponovno instalirajte upravljački program pisača
Ponekad zastarjeli upravljački programi pisača mogu uzrokovati razne pogreške. Zaustavljanje usluge Print Spooler jedno je od njih. Deinstalirajte i ponovno instalirajte upravljački program pisača s web-mjesta proizvođača, zatim ponovno provjerite.
- Pritisnite tipku Win + X i kliknite Upravitelj uređaja.
- Proširite Upravljački programi pisača.
- Desnom tipkom miša kliknite upravljački program pisača i odaberite Deinstaliraj.
- Sada instalirajte najnoviji upravljački program pisača za Windows 10 s web-mjesta proizvođača.
Instalirajte upravljački program pisača u načinu kompatibilnosti
Ovaj problem može nastati zbog nekompatibilnosti upravljačkog programa pisača sa sustavom Windows 10. Pokušajte instalirati upravljački program u načinu kompatibilnosti i provjerite pomaže li.
- Desnom tipkom miša kliknite upravljački program pisača koji ste preuzeli s web stranice proizvođača.
- Pritisnite Svojstva.
- Odaberite Pokreni ovaj program u načinu kompatibilnosti za na kartici Kompatibilnost.
- Odaberite Windows 8.1/8 s padajućeg izbornika pod Kompatibilnost
- Kliknite Primijeni > U redu .
- Instalirajte upravljački program, ponovno pokrenite računalo i provjerite je li problem riješen.
Uredi registar
Ako sve gore navedene metode ne mogu riješiti problem, evo jednostavnog uređivanja registra koje može riješiti problem umjesto vas.
Otvorite uređivač registra .
Napravite sigurnosnu kopiju baze podataka registra, a zatim dođite do sljedećeg ključa.
- Za 32-bitne verzije sustava Windows:
HKEY_LOCAL_MACHINE\SYSTEM\CurrentControlSet\Control\Print\Environments\Windows NT x86\Print Processors
- Za 64-bitne verzije sustava Windows:
HKEY_LOCAL_MACHINE\SYSTEM\CurrentControlSet\Control\Print\Environments\Windows x64\Print Processors
Izbrišite sve ključeve osim winprint.

Izbrišite sve ključeve osim winprint
Samo kliknite desnom tipkom miša na ključ koji želite izbrisati i odaberite Izbriši iz izbornika.
Sada zatvorite uređivač registra i ponovno pokrenite Windows.
Zatim otvorite Windows usluge i ponovno pokrenite uslugu Print Spooler .
Ovaj put Print Spooler će se pokrenuti bez problema.
Instalirajte ažuriranja za Windows
Računala moraju biti ažurirana u svakom trenutku. Instalacija Windows Update održava vaše računalo ažurnim s najnovijim ažuriranjima sustava i upravljačkih programa koja mogu riješiti problem zaustavljenog Print Spooler-a u sustavu Windows 10.
Možete ručno provjeriti Windows Update kako biste bili sigurni da imate najnovija ažuriranja.
1. U tražilicu upišite Windows ažuriranja.
2. Pritisnite Windows ažuriranja.
3. Pritisnite Provjeri ažuriranja i instalirajte najnovija ažuriranja za Windows.
Skenirajte svoje računalo u potrazi za zlonamjernim softverom
Zlonamjerni softver može uzrokovati ozbiljne probleme u računalima, uključujući usluge ispisa.
Može oštetiti sistemske datoteke ili promijeniti bilo koju vrijednost u registru. Mogućnosti za probleme koje stvara zlonamjerni softver su beskrajne.
Dakle, kada primijetite bilo kakvu pogrešku na svom računalu, uključujući i kada se Print Spooler zaustavi, instalirajte profesionalni alat protiv zlonamjernog softvera kao što je Malwarebytes. Zatim izvršite potpuno skeniranje sustava kako biste uklonili zlonamjerni softver u sustavu i riješili problem.
Iznad su navedeni koraci koji će vam pomoći da popravite pogreške prilikom instaliranja pisača na računala sa sustavom Windows 10,8.1,7, a posebno poruku o pogrešci Usluga usmjerivača ispisa nije pokrenuta. Nadamo se da s ovim popravkom možemo nastaviti proces instalacije pisača u sustavu Windows i koristiti ga normalno.
Više informacija potražite u sljedećim člancima:
Želimo vam uspjeh!