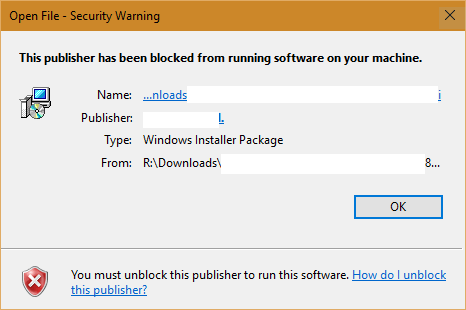Pogreška "Ovom izdavaču je blokirano pokretanje softvera na vašem računalu" jedna je od uobičajenih pogrešaka koja se često pojavljuje kada korisnici instaliraju novu aplikaciju na operativnim sustavima Windows 10, 8.1 i 7. Za popravak Ako možete popraviti ovu pogrešku i nastaviti instalaciju aplikacije, pogledajte donji članak iz Tips.BlogCafeIT.

1. Blokirajte izdavača na internetskim mogućnostima
Korak 1:
Prvo otvorite upravljačku ploču. Da biste to učinili, pritisnite kombinaciju tipki Windows + R da biste otvorili prozor s naredbama Pokreni, zatim tamo unesite upravljačku ploču i pritisnite Enter da biste otvorili prozor upravljačke ploče.

Korak 2:
U prozoru upravljačke ploče kliknite na opciju Mreža i internet .

Korak 3:
U sljedećem prozoru kliknite Internetske mogućnosti.

Korak 4:
Tada se na ekranu pojavljuje prozor Internetske opcije, ovdje kliknete na karticu Sadržaj , zatim kliknete na Certifikati kao što je prikazano u nastavku:

Korak 5:
U prozoru Certifikati kliknite malu strelicu u donjem desnom kutu da biste se kretali tablicom i pronašli karticu pod nazivom Nepouzdani izdavači.
Ovdje ćete vidjeti sve blokirane izdavače. Pronađite i kliknite izdavača kojeg želite deblokirati, zatim kliknite Ukloni.

2. Isključite Smart Screen Filter

Ponekad u nekim slučajevima možete pokušati isključiti Smart Screen Filter na računalu sa sustavom Windows 10 kako biste ispravili pogrešku "Ovom je izdavaču blokirano pokretanje softvera na vašem računalu".
Da biste isključili Smart Screen Filter, slijedite korake u nastavku:
1. Pritisnite gumb Start , a zatim pritisnite Settings da biste otvorili prozor Settings.
2. U prozoru postavki kliknite Privatnost (lokacija, kamera) .
3. Isključite opciju "Uključi Smart Screen Filter za provjeru URL-ova web sadržaja koje koriste aplikacije Windows trgovine" i gotovi ste.
Ili alternativno, možete prekinuti vezu s internetom i pokušati ponovno pokrenuti program ili softver koji ste instalirali. Tada će se na zaslonu pojaviti skočni prozor SmartScreen filtra s porukom "Smart Screen filtar nije dostupan", vaš zadatak je da kliknete "Ipak pokreni aplikaciju".
3. Privremeno onemogućite vatrozid
Ako isključivanje SmartScreen filtra i dalje ne popravi pogrešku, možete pokušati privremeno onemogućiti Vatrozid da vidite ispravlja li to pogrešku. Da biste to učinili, idite na Upravljačku ploču => Sustav i sigurnost => Windows vatrozid , pronađite i kliknite opciju "Uključi ili isključi Windows vatrozid" u lijevom oknu.
Zatim isključite opciju vatrozida u privatnom i javnom načinu rada. Kliknite OK za spremanje postavki i ponovno pokušajte instalirati softver i program.

4. Preuzmite softver kompatibilan sa sustavima Windows 8 i Windows 10
Ako nastavite pokušavati instalirati softver ili upravljačke programe za operativni sustav Windows 7 na računalu s operativnim sustavom Windows 10, primit ćete samo poruku o pogrešci.
Stoga, da biste ispravili pogrešku, morate pronaći i instalirati upravljački program ili softver kompatibilan sa sustavom Windows 8 ili Windows 10 i pokušati ponovno pokrenuti softver da biste vidjeli ostaje li pogreška ili ne.
5. Onemogućite sigurnosno upozorenje

Ako iz nekog razloga izdavač kojeg želite deblokirati nije prikazan na kartici nepouzdanog izdavača. U tom slučaju možete onemogućiti Sigurnosno upozorenje u Internetskim opcijama, a zatim onemogućiti UAC pomoću softvera treće strane.
1. Pristupite Internetskim mogućnostima u prozoru postavki ili prozoru postavki Internet Explorera.
2. U prozoru Internetske mogućnosti kliknite karticu Sigurnost , a zatim kliknite Internet.
3. Zatim kliknite gumb Prilagođena razina .
4. Pomaknite se prema dolje kako biste pronašli i omogućili opciju "Pokretanje aplikacija i nesigurnih datoteka" .
Ako dobijete upozorenje da vaše računalo nije sigurno, ne brinite previše jer status instalacije možete resetirati u bilo kojem trenutku.
5. Pokušajte ponovno pokrenuti svoj softver, iako se skočni prozor "Ovom izdavaču je blokirano pokretanje softvera na vašem računalu" ne pojavi, primit ćete još jedno upozorenje: "Ova aplikacija je blokirana od vaše zaštite".
6. Sljedeći korak je onemogućiti UAC. Da biste onemogućili UAC, najjednostavniji način je da preuzmete uslužni program Disable UAC na svoje računalo i instalirate ga.
Preuzmite Disable UAC na svoj uređaj i instalirajte ovdje.
7. Instalirajte Disable UAC na svoje računalo i otvorite uslužni program. Označite Isključivanje UAC-a (Kontrola korisničkog računa) , kliknite Primijeni i ponovno pokrenite računalo.
8. Nakon završetka postupka pokretanja, pokušajte ponovno pokrenuti softver.
9. Konačno, nakon što ste instalirali aplikaciju, možete ponovno omogućiti UAC na svom računalu pokretanjem uslužnog programa Disbale UAC i poništavanjem okvira Onemogući UAC.
6. Instalirajte aplikaciju putem naredbenog retka
Korak 1:
Ako se instalacijska datoteka aplikacije s pogreškom "Ovom izdavaču je blokirano pokretanje softvera na vašem računalu" nalazi na pogonu E kao što je prikazano u nastavku, ispravan put je E:\Set up files\aida64extreme280.exe.
Sljedeći korak je instalacija aplikacije putem naredbenog retka.

Korak 2:
Otvorite naredbeni redak pod Admin. Da biste to učinili, unesite cmd u okvir za pretraživanje na izborniku Start. Na popisu rezultata pretraživanja kliknite desnom tipkom miša Naredbeni redak, odaberite Pokreni kao administrator.

Korak 3:
Zatim morate otići do blokirane instalacijske datoteke. U gornjem primjeru, put do datoteke je: E:\Set up files\aida64extreme280.exe.
Nastavite prema sljedećim koracima:
1. E: promijenite trenutni aktivni imenik na pogonu E.
2. Naredba dir ispisuje sve datoteke i direktorije u trenutnom direktoriju.
3. Dođite do mape koja sadrži trenutnu instalacijsku datoteku. U gornjem primjeru, to su datoteke za postavljanje.
4. Promijenite imenik u ime direktorija koji sadrži instalacijsku datoteku.
Da biste to učinili, koristite naredbu cd . Zatim kopirajte i zalijepite naziv instalacijske datoteke i pritisnite Enter.

Korak 4:
Sada možete instalirati softver, programe i aplikacije bez ikakvih pogrešaka.

7. Aktivirajte način rada za razvojne programere
Windows 10 integrira novu značajku pod nazivom Developer Mode. Kada je aktiviran Developer Mode, omogućit će korisnicima instaliranje aplikacija trećih strana.
Kako biste aktivirali Developer Mode na Windows 10, idite na Postavke => Ažuriranje i sigurnost => Za programere .
Zatim kliknite na Developer Mode , a zatim kliknite OK.
Bilješka:
Prilikom instaliranja aplikacija trećih strana vjerojatno će biti mnogo nepredvidivih "opasnosti", stoga je najbolje preuzimati i instalirati aplikacije s web stranica s jasnim porijeklom.
Pogledajte još nekoliko članaka u nastavku:
Sretno!