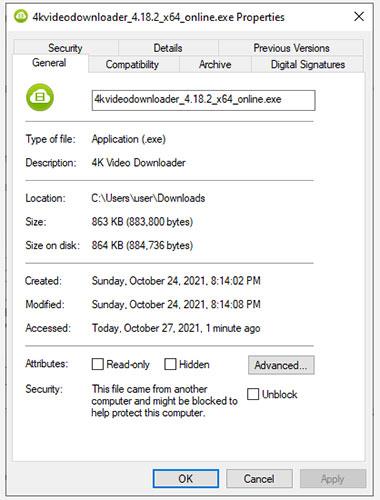Jeste li upravo pokušali otvoriti datoteku u sustavu Windows i primili poruku o pogrešci "Ove se datoteke ne mogu otvoriti"? Pogreška se uglavnom javlja za .exe datoteke , ali neki korisnici također nailaze na ovu pogrešku s drugim vrstama datoteka. Problem je uobičajeno na Windows 7 i 8, ali i dalje možete imati problema na računalima sa sustavom Windows 10.
Srećom, ispravljanje pogreške neće vam oduzeti puno vremena. Međutim, određivanje uzroka pogreške kako biste mogli primijeniti odgovarajući popravak zahtijevat će više vremena.
Bez obzira na uzrok, jedan od sljedećih popravaka pomoći će vam da se vratite na datoteke koje su vam potrebne.
1. Provjerite je li datoteka blokirana
Ponekad, kada preuzimate izvršnu datoteku s interneta ili prenosite datoteke između računala, Windows može odlučiti blokirati tu datoteku kako bi zaštitio vaš sustav. Kada se to dogodi, vidjet ćete pogrešku "Ove se datoteke ne mogu otvoriti", ali potrebna su vam samo dva koraka da popravite ovu datoteku.
Kako bi ilustrirao ovo ponašanje ovdje, članak je preuzeo datoteku za postavljanje 4K Video Downloadera na računalo. Windows ne blokira pristup ovoj datoteci, ali upozorava u odjeljku Sigurnost na kartici Svojstva datoteke > Općenito .

Provjerite je li datoteka blokirana
Poruka kaže "Ova je datoteka došla s drugog računala i možda je blokirana radi zaštite ovog računala" . Ako ne možete pristupiti datoteci, to možete popraviti tako da potvrdite okvir Unblock i kliknete OK. Ako koristite drugu verziju sustava Windows, možda ćete vidjeti gumb umjesto potvrdnog okvira, ali postupak ostaje isti.
Kada završite, pokušajte pokrenuti datoteku i provjerite je li sve na dobrom putu.
2. Promijenite Internetska svojstva
Windows će provjeriti Internetska svojstva kada odlučuje hoće li se datoteka pokrenuti na računalu ili ne. Ako vaša Internet svojstva označe datoteku kao nesigurnu, Windows će dati pogrešku "Ove datoteke ne mogu se otvoriti". Stoga, da biste promijenili ponašanje sustava Windows, morate napraviti neke promjene u Internet Properties.
Imajte na umu da će ovo zahtijevati da napravite manje stroge sigurnosne postavke iz Internetskih svojstava. Iako možete popraviti pogrešku na ovaj način, to će također ostaviti sustav ranjivim na sigurnosne prijetnje, ako ne obratite pozornost na to koje datoteke preuzimate na svoj sustav.
Ako se odlučite za ovaj put, započnite otvaranjem Internet Properties. Da biste to učinili, pritisnite Win + R , upišite inetcpl.cpl i pritisnite Enter. Prebacite se na karticu Sigurnost u prozoru Internet Properties i kliknite gumb Custom level.

Pritisnite gumb Prilagođena razina
Sada ćete vidjeti prozor pod nazivom Sigurnosne postavke - Internet zona . Pomičite se kroz popis u odjeljku Postavke i pronađite Pokretanje aplikacija i nesigurnih datoteka .

Pronađite Pokretanje aplikacija i nesigurnih datoteka
Provjerite je li odabrano Upit (preporučeno) . Ova je opcija obično odabrana prema zadanim postavkama, ali ako ste se prije petljali s internetskim svojstvima, možda ste je slučajno promijenili na Onemogući.
Kada završite, kliknite OK i provjerite možete li pokrenuti datoteku.
3. Pokušajte urediti vrijednost u registru sustava Windows
Ako prethodni popravci ne rade, također možete pokušati dopustiti nesigurne datoteke uređivanjem Windows registra. Morat ćete dodati novi unos u registar pomoću naredbenog retka . Započnite pokretanjem naredbenog retka s administratorskim pravima .
Izvršite svaku od sljedećih naredbi:
reg add "HKCU\Software\Microsoft\Windows\CurrentVersion\Policies\Associations" /v "DefaultFileTypeRisk" /t REG_DWORD /d "1808" /f
reg add "HKCU\Software\Microsoft\Windows\CurrentVersion\Policies\Attachments" /v "SaveZoneInformation" /t REG_DWORD /d "1" /f
Ovo će dodati dva nova ključa registra. Kada završite, ponovno pokrenite računalo i pokušajte otvoriti datoteke.
4. Resetirajte Internet Explorer
Ako koristite Internet Explorer , resetiranje postavki na zadane može biti od pomoći. Za resetiranje postavki Internet Explorera kliknite ikonu tri točke u gornjem desnom kutu preglednika i kliknite Internetske mogućnosti. Prijeđite na karticu Napredno i kliknite gumb Reset. Kada se to od vas zatraži, potvrdite resetiranje i zatim ponovno pokrenite računalo.
Resetirajte Internet Explorer
Ako i dalje ne možete pokretati datoteke koje želite, možda je vrijeme da isprobate konačno rješenje.
5. Vratite računalo na prethodnu točku vraćanja sustava
Ako ste prethodno mogli pokrenuti određenu datoteku, ali ste počeli dobivati ovu pogrešku nakon petljanja s nekim postavkama, možete vratiti svoj sustav u prethodno stanje, kada je sve radilo normalno.
Ako nema točaka vraćanja, vidjet ćete poruku "Na pogonu sustava vašeg računala nisu stvorene točke vraćanja" . To znači da vaše računalo nema referentnu točku na koju bi se vratilo i stoga ne možete koristiti ovu metodu za rješavanje problema.

Vratite računalo na prethodnu točku vraćanja sustava
Ako na svom sustavu imate točku vraćanja, odaberite preporučenu točku vraćanja ili odaberite drugu točku ovisno o tome kada je problem nastao i kliknite Dalje. Nastavite slijediti upute čarobnjaka. Nakon što se sustav vrati, računalo će se ponovno pokrenuti i sada možete pokretati datoteke koje želite.
Sretno!
Pogledajte još nekoliko članaka u nastavku: