Ispravite pogrešku Ova se aplikacija ne može otvoriti u sustavima Windows 10, Windows 8

U ovom članku Tips.BlogCafeIT će vas uputiti kako popraviti pogrešku Ova se aplikacija ne može otvoriti na Windows 10, Windows 8...

Pretpostavimo da pristupate bilo kojoj aplikaciji u sustavu Windows 10 i Windows 8 , ali se pojavljuje poruka o pogrešci This app can't open kao ispod i vrlo ste zbunjeni, ne shvaćajući što se događa. Ne brinite, uputit ćemo vas kako popraviti ovu pogrešku u članku u nastavku. Molimo obratite se.
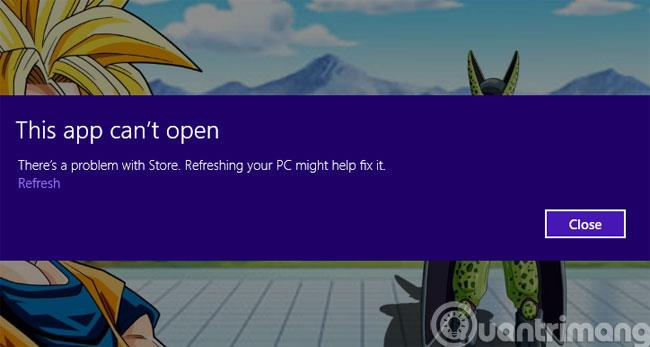
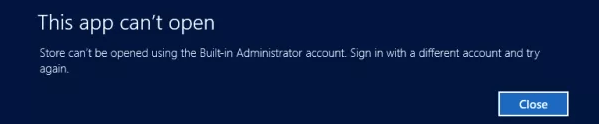
Metoda 1: Ispravite pogrešku promjenom lokalnih pravila
Korak 1 : Pritisnite Ctrl+R da biste otvorili dijaloški okvir Pokreni , zatim unesite naredbu secpol.msc i pritisnite Enter
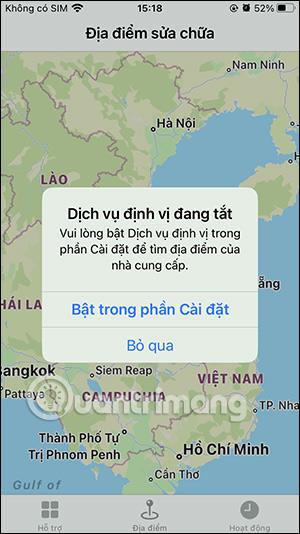
Korak 2 : Na sučelju Lokalne sigurnosne politike odaberite stazu Lokalna pravila > Sigurnosne opcije i zatim dvaput kliknite na liniju
Kontrola korisničkog računa: Administratorski način odobrenja za ugrađeni...
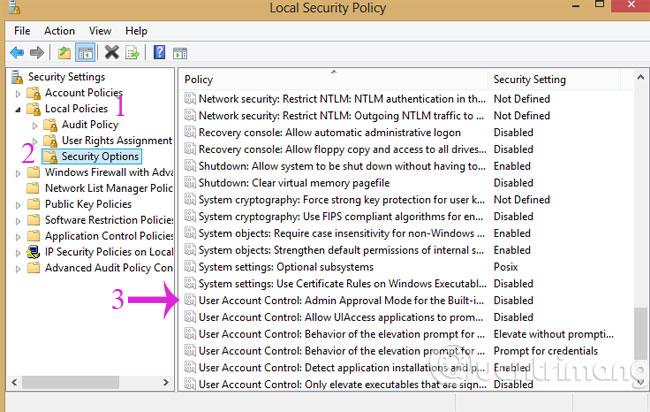
Korak 3 : U dijaloškom okviru koji se otvori označite Omogući , a zatim kliknite U redu
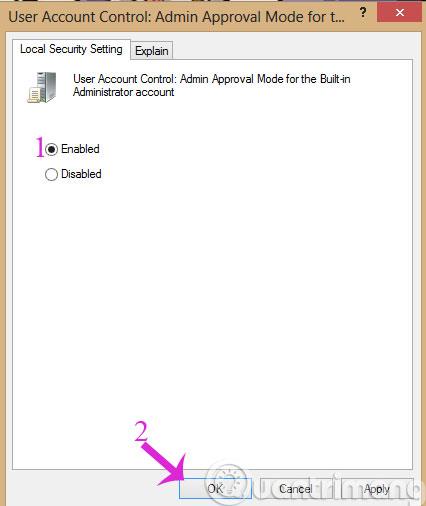
Korak 4 : Kliknite Kontrola korisničkog računa: Dopusti aplikaciji UIAccess... i zatim izvedite Omogući kao u koraku 3.
Korak 5 : Pritisnite gumb Start i unesite uac , a zatim kliknite za otvaranje Promjena postavki kontrole korisničkog računa . Na traci za prilagodbu razine upozorenja povucite do razine 2 odozgo prema dolje kao što je prikazano u nastavku:
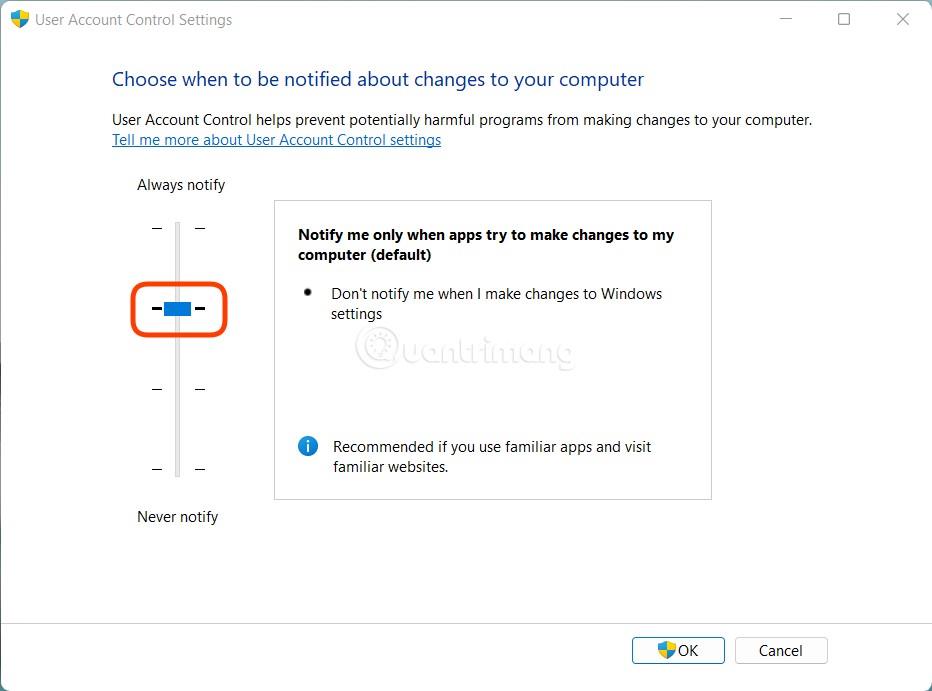
Korak 6 : Ponovno pokrenite uređaj i moći ćete otvoriti aplikaciju kao i obično.
Metoda 2: Koristite uređivač registra
Ova se metoda odnosi na sve strojeve, posebice na strojeve s verzijom Windows Home, koji ne mogu otvoriti lokalna pravila.
Korak 1 : Pritisnite Windows + R da biste otvorili Pokreni , zatim upišite regedit i pritisnite Enter da biste otvorili uređivač registra i potražite sljedeći ključ:
HKEY_LOCAL_MACHINE\SOFTWARE\Microsoft\Windows\CurrentVersion\Policies\SystemKorak 2: Provjerite postoji li ključ FilterAdministratorToken . Ako ga nemate, kliknite desnom tipkom miša na mapu System , a zatim odaberite Novo > DWORD (32-bitna) vrijednost . Vrijednost ključa FilterAdministratorToken mora biti postavljena na 1.
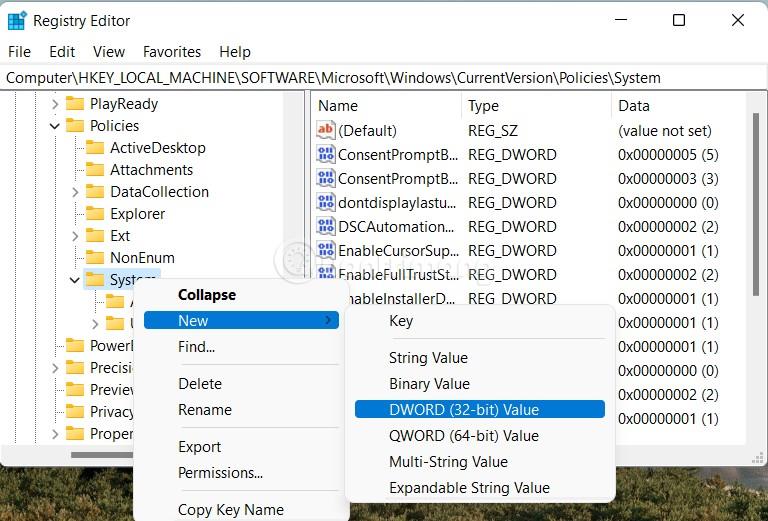

Korak 3: Potražite ključ EnableLUA u mapi System , zatim dvaput kliknite i promijenite vrijednost na 1
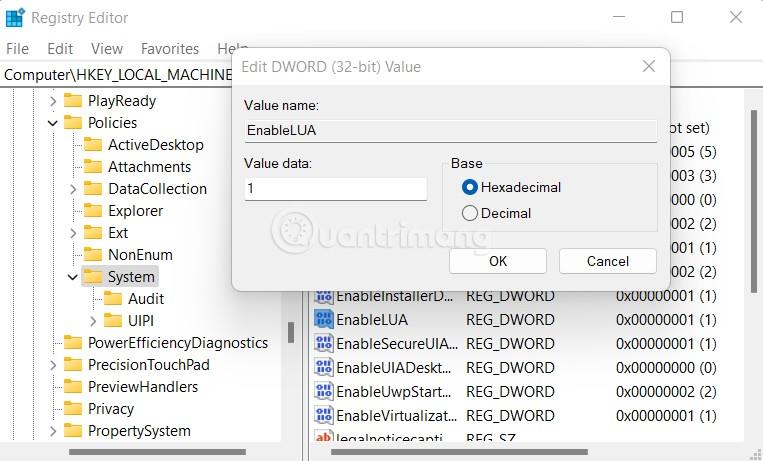
Korak 4 : Pristup:
HKEY_LOCAL_MACHINE\SOFTWARE\Microsoft\Windows\CurrentVersion\Policies\System\UIPIZatim dvaput kliknite stavku Zadano u desnom stupcu i dodajte vrijednost 0 × 00000001 (1) u okvir Podaci o vrijednosti i kliknite U redu
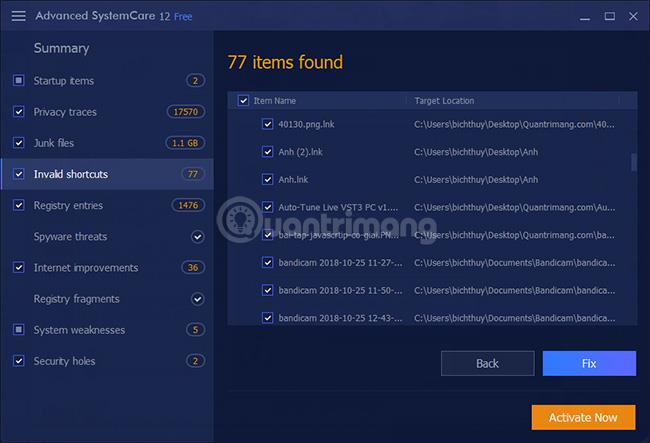
Na kraju ponovno pokrenite računalo kako bi promjene stupile na snagu.
Sretno!
Način rada kioska u sustavu Windows 10 način je za korištenje samo 1 aplikacije ili pristupanje samo 1 web mjestu s gostujućim korisnicima.
Ovaj će vam vodič pokazati kako promijeniti ili vratiti zadanu lokaciju mape Camera Roll u sustavu Windows 10.
Uređivanje hosts datoteke može uzrokovati da ne možete pristupiti Internetu ako datoteka nije pravilno izmijenjena. Sljedeći članak će vas voditi kako urediti datoteku hosts u sustavu Windows 10.
Smanjenje veličine i kapaciteta fotografija olakšat će vam njihovo dijeljenje ili slanje bilo kome. Konkretno, u sustavu Windows 10 možete grupno mijenjati veličinu fotografija uz nekoliko jednostavnih koraka.
Ako ne morate prikazivati nedavno posjećene stavke i mjesta iz sigurnosnih ili privatnih razloga, to možete jednostavno isključiti.
Microsoft je upravo izdao Windows 10 Anniversary Update s mnogim poboljšanjima i novim značajkama. U ovom novom ažuriranju vidjet ćete mnogo promjena. Od podrške za Windows Ink olovku do podrške za proširenje preglednika Microsoft Edge, izbornik Start i Cortana također su značajno poboljšani.
Jedno mjesto za kontrolu mnogih operacija izravno na paleti sustava.
U sustavu Windows 10 možete preuzeti i instalirati predloške grupnih pravila za upravljanje postavkama Microsoft Edgea, a ovaj će vam vodič pokazati postupak.
Dark Mode je sučelje s tamnom pozadinom u sustavu Windows 10, koje pomaže računalu uštedjeti energiju baterije i smanjuje utjecaj na oči korisnika.
Programska traka ima ograničen prostor, a ako redovito radite s više aplikacija, brzo bi vam moglo ponestati prostora za prikvačivanje više vaših omiljenih aplikacija.









