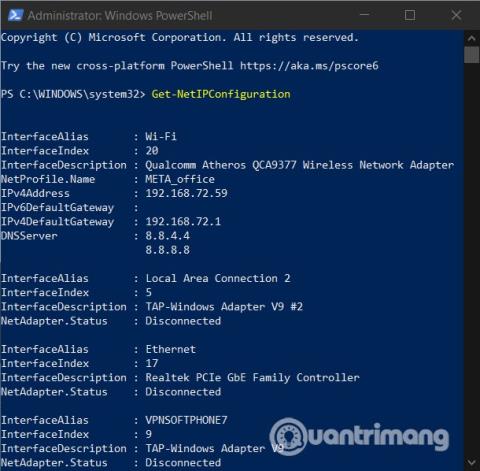Neki se korisnici susreću s pogreškama jer ne mogu promijeniti statički IP i DNS na svojim Windows 10 računalima. U ovom članku, Quantrimang će vam predstaviti neka rješenja koja možete pokušati riješiti gore navedeni problem.
Kako popraviti pogrešku nemogućnosti promjene statičke IP adrese i DNS-a na Windows 10
Postavite statički IP pomoću PowerShell-a
Najprije morate otvoriti PowerShell s administratorskim pravima i unijeti sljedeću naredbu kako biste vidjeli trenutnu mrežnu konfiguraciju:
Get-NetIPConfiguration

Zatim morate koristiti bilježnicu za bilježenje sljedećih podataka:
- InterfaceIndex
- IPv4Address
- IPv4DefaultGateway
- DNS poslužitelj
Zatim unesite sljedeći naredbeni redak:
New-NetIPAddress -InterfaceIndex 15 -IPAddress 192.168.29.34 -PrefixLength 24 -DefaultGateway 192.168.29.1.
U ovom koraku trebate zamijeniti vrijednost DefaultGateway u gornjoj naredbenoj liniji adresom zadanog pristupnika vaše mreže. Vrijednost InterfaceIndex također treba promijeniti kako bi odgovarala vrijednosti na vašem adapteru. Na kraju, podesite IPAddress koju želite i pritisnite Enter za postavljanje statičke IP adrese.
Kada završite, trebate unijeti ovu naredbenu liniju i pritisnuti Enter za postavljanje adrese DNS poslužitelja:
Set-DnsClientServerAddress -InterfaceIndex 4 -ServerAddresses 10.1.2.1
Resetirajte IP adresu i DNS pomoću CMD-a
Pomoću CMD- a možete pregledavati, resetirati, osvježavati, konfigurirati i mijenjati IP adresu na vašem Windows 10 računalu. Način da to učinite je sljedeći:
Kako vidjeti IP adresu
- Otvorite WinX izbornik pritiskom na Windows + X
- Odaberite naredbeni redak i unesite naredbu,
ipconfig /alla zatim pritisnite Enter

IPConfig je ugrađeni Windows alat s mogućnošću prikaza svih konfiguracijskih vrijednosti aktivne TCP/IP mreže. Osim toga, također može osvježiti postavke Dynamic Host Configuration Protocol (DHCP) i Domain Name System (DNS) .
Osvježi IP adresu
Za osvježavanje IP adrese možete koristiti sljedeće naredbe:
ipconfig /release
ipconfig /renew
Promjena IP adrese
Prvo, da biste promijenili statičku IP adresu u sustavu Windows 10 morate znati naziv svog mrežnog sučelja. Da biste to učinili, morate unijeti sljedeću naredbu u Command Prompt i pritisnuti Enter :
netsh interface ipv4 show config

U mojim rezultatima naziv sučelja je jednostavno Wi-Fi. Naziv vašeg sučelja može se razlikovati od moga i obično su to zadana imena sustava Windows kao što su "Lokalna veza", "Lokalna veza* 2" i "Ethernet".
Nakon što dobijete naziv mrežnog sučelja, unesite sljedeću naredbu za promjenu IP-a:
netsh interface ipv4 set address name="YOUR INTERFACE NAME" static IP_ADDRESS SUBNET_MASK GATEWAY
Ovo je primjer naredbe i trebate promijeniti podatke kao što su naziv mrežnog sučelja, IP adresa, adresa podmrežne maske , zadani pristupnik . Na primjer, kompletna naredba bi izgledala ovako:
netsh interface ipv4 set address name="Wi-Fi" static 192.168.3.8 255.255.255.0 192.168.3.1
Ako koristite statičku IP adresu i želite se prebaciti na korištenje IP adrese koju automatski dodjeljuje DHCP poslužitelj (vaš usmjerivač), unesite sljedeću naredbu:
netsh interface ipv4 set address name=”YOUR INTERFACE NAME” source=dhcp
Promijenite DNS pomoću CMD-a
Za promjenu DNS- a pomoću CMD-a i dalje koristite nesthsljedeće naredbe i primjere naredbi:
netsh interface ipv4 set dns name="YOUR INTERFACE NAME" static DNS_SERVER
Kompletna naredba s nazivima mrežnih sučelja i upotrebom Google DNS-a je sljedeća:
netsh interface ipv4 set dns name="Wi-Fi" static 8.8.8.8
Za postavljanje druge DNS linije upotrijebite istu naredbu:
netsh interface ipv4 set dns name="YOUR INTERFACE NAME" static DNS_SERVER index=2
Primjer s Google DNS-om:
netsh interface ipv4 set dns name="Wi-Fi" static 8.8.4.4 index=2
I baš kao i IP adrese, ako želite koristiti DNS koji pruža DHCP poslužitelj umjesto DNS-a treće strane, upotrijebite sljedeću naredbu:
netsh interface ipv4 set dnsservers name"YOUR INTERFACE NAME" source=dhcp
Promijenite DNS koristeći PowerShell
Koraci su sljedeći:
- Pritisnite gumb Windows, a zatim upišite PowerShell
- Desnom tipkom miša kliknite rezultat pretraživanja, a zatim odaberite Pokreni kao administrator
- Unesite naredbu
Get-DnsClientServerAddressi pritisnite Enter da vidite InterfaceAlias
- Zatim unesite donju naredbu u PowerShell
Set-DNSClientServerAddress "InterfaceAlias" –ServerAddresses ("preferred-DNS-address", "alternate-DNS-address")

Prije nego što pritisnete Enter, trebate promijeniti tri vrijednosti uključujući InterfaceAlias, Preferred-DNS-address, Alternate-DNS-address kako bi odgovarale parametrima na vašoj mreži i DNS-u koji trebate postaviti. Kompletna naredba je sljedeća:
Set-DNSClientServerAddress "Wi-Fi" –ServerAddresses ("1.1.1.1","1.0.0.1")
Možete ga zamijeniti svojim nazivom mrežnog sučelja (InterfaceAlias) i DNS-om koji vam se sviđa poput Googleovih 8.8.8.8, 8.8.4.4.
Isperite DNS (očistite DNS predmemoriju) i resetirajte Winsock
Da biste DNS izvršili što je brže moguće, morate koristiti CMD. U prozoru CMD naredbi unesite sljedeću naredbu i pritisnite Enter za ispiranje DNS-a :
ipconfig /flushdns
Za resetiranje Winsocka također trebate koristiti CMD. Način da to učinite je da unesete sljedeću naredbu u CMD i pritisnete Enter :
netsh winsock reset
Sretno! Pozivamo vas da pročitate još dobrih savjeta o sustavu Windows 10: