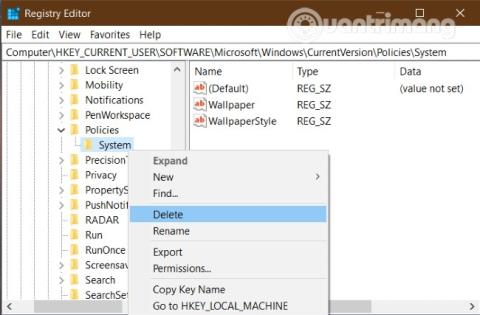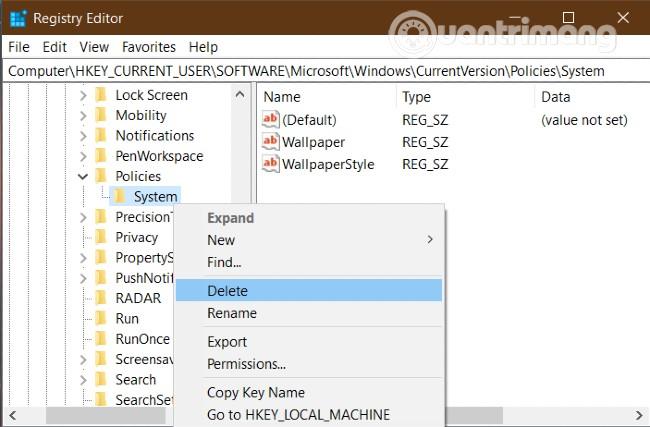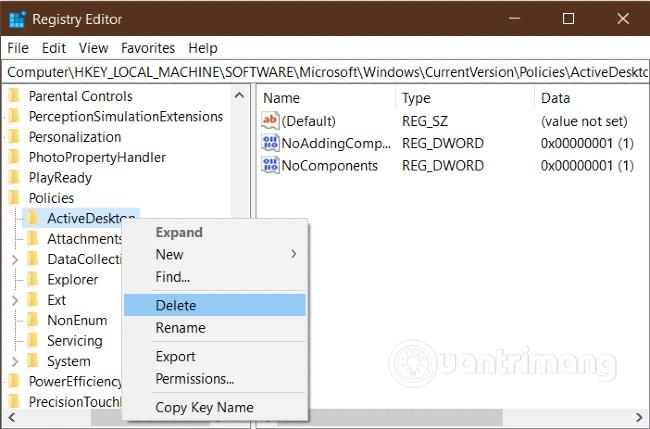Ako pokušate promijeniti pozadinu radne površine pomoću uređivača lokalnih pravila grupe u sustavu Windows 10, ali ne uspijete, evo rješenja. Osim toga, ova vam rješenja također mogu pomoći da popravite pogrešku crne pozadine u sustavu Windows 10 .
Da biste ispravili pogrešku nemogućnosti promjene pozadine radne površine sustava Windows 10 pomoću pravila grupe, možete pokušati sljedeće:
1. Provjerite postavke uređivača registra
Budući da se pomoću uređivača registra također može promijeniti pozadina radne površine, ponekad su postavke uređivača registra u sukobu s uređivačem pravila lokalne grupe. Stoga morate provjeriti registar kako biste vidjeli ima li sumnjivih postavki.
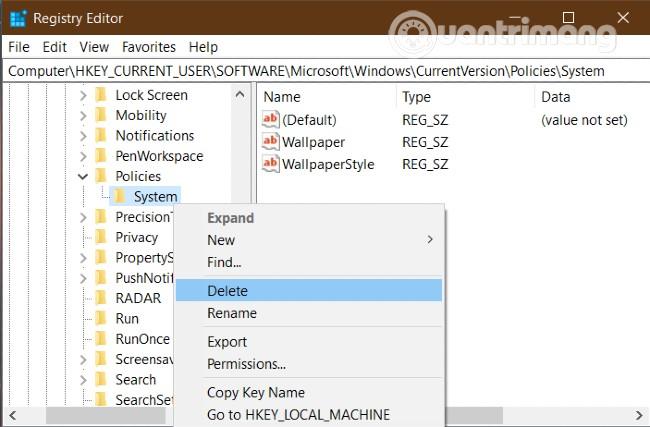
Možete provjeriti tako da otvorite uređivač registra , a zatim odete do mape Policies na sljedećem putu:
HKEY_CURRENT_USER\SOFTWARE\Microsoft\Windows\CurrentVersion\Policies
Ako vidite da u Pravilima postoji podmapa pod nazivom Sustav, otvorite je i pogledajte postoje li unutar nje dvije String vrijednosti, Pozadina i Stil pozadine . Ako je tako, desnom tipkom miša kliknite Sustav i odaberite Izbriši .
Kada završite, pokušajte resetirati pozadinu pomoću pravila grupe da vidite radi li ili ne.
2. Provjerite putanju i naziv pozadine
Kada postavljate pozadinu radne površine pomoću uređivača lokalnih pravila grupe, trebate unijeti putanju i naziv pozadine. Kada promijenite mjesto spremanja i naziv pozadine, morate promijeniti i odgovarajuću deklaraciju u aplikaciji Group Policy. Ako to ne učinite, vidjet ćete da vaše računalo prikazuje crnu pozadinu.
Za provjeru i ponovni unos staze morate otvoriti mapu koja sadrži pozadinu. Zatim otvorite uređivač pravila lokalne grupe i idite na:
User Configuration > Administrative Templates > Desktop > Desktop
Dvaput kliknite na postavku Pozadina radne površine i unesite novu putanju pozadine, a zatim kliknite U redu .
3. Preimenujte TranscodedWallpaper
Jednostavno rečeno, morate resetirati predmemoriju pozadine na računalu sa sustavom Windows 10. Postoje dvije datoteke kojima morate pristupiti da biste to učinili. Prva datoteka je TranscodedWallpaper i da biste je preimenovali, pritisnite Windows + R da biste otvorili dijaloški okvir Pokreni.
Zatim unesite sljedeću stazu u Run i pritisnite Enter :
%USERPROFILE%\AppData\Roaming\Microsoft\Windows\Themes

Ovdje ćete vidjeti datoteku pod nazivom TranscodedWallpaper . Kliknite desnom tipkom miša na njega i odaberite Preimenuj . Možete odabrati bilo koje ime koje želite.
4. Izbrišite sadržaj slideshow.ini
Druga datoteka koju je potrebno promijeniti za brisanje predmemorije pozadine je slideshow.ini . Datoteka slideshow.ini nalazi se u istoj mapi kao TranscodedWallpaper.
Međutim, da biste ga vidjeli morate postaviti skriveni prikaz datoteka . Za uređivanje desnom tipkom miša kliknite slideshow.ini i odaberite Uredi . Ako vidite bilo kakav sadržaj u ovoj datoteci, morate ga sve izbrisati i pritisnuti Ctrl + S za spremanje.
5. Provjerite postavku za blokiranje promjena pozadine
Ako ne možete promijeniti pozadinu bez obzira što radite, trebali biste provjeriti je li postavka za blokiranje promjene pozadine u pravilima grupe i uređivaču registra omogućena.
Prvo provjerimo pravila grupe pristupom sljedećoj stazi:
User Configuration > Administrative Templates > Control Panel > Personalization
Dvaput kliknite postavku Spriječi promjenu pozadine radne površine na desnoj strani. Ako je postavljeno na Enable , odaberite Not Configured i kliknite OK .
Isto tako, trebate provjeriti je li ista konfiguracija omogućena u registru ili ne. Da biste to učinili, pritisnite Windows + R , zatim upišite regediti pritisnite Enter za pristup uređivaču registra . Zatim morate pronaći sljedeći put:
HKEY_LOCAL_MACHINE\SOFTWARE\Microsoft\Windows\CurrentVersion\Policies\
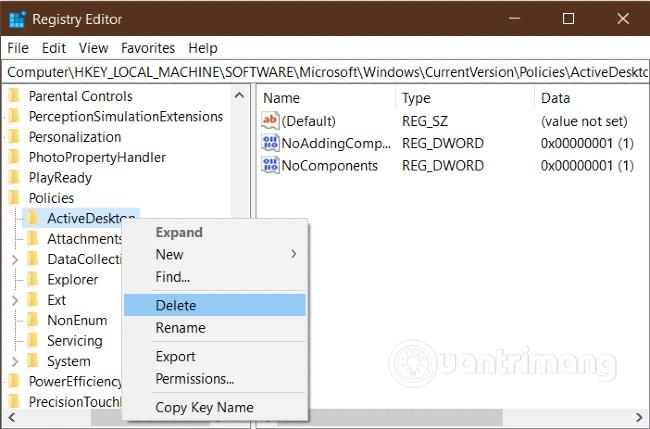
Ispod tipke Pravila vidjet ćete potključ pod nazivom ActiveDesktop . Kliknite na njega i vidjet ćete dvije DWORD (32-bitne) vrijednosti pod nazivom NoAddingComponents i NoComponents . Pritisnite svaku vrijednost i podaci o vrijednosti su 0, a zatim kliknite U redu . Alternativno, možete desnom tipkom miša kliknuti tipku ActiveDesktop i odabrati Izbriši .
Nadamo se da će vam ovaj članak pomoći da riješite svoj problem. Pogledajte druge dobre savjete o Quantrimangu: