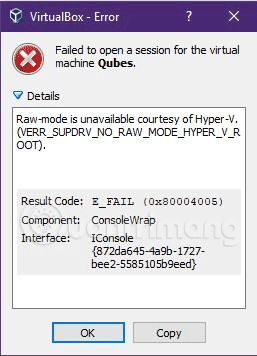Prilikom instaliranja softvera VMware i VirtualBox virtualnog stroja na Windows 10, mnogi su se ljudi susreli sa slučajevima u kojima još uvijek mogu otvoriti virtualni stroj i dodati postavke virtualnom stroju. Međutim, prilikom pokretanja virtualnog stroja naišao sam na poruku o pogrešci. Postoje mnoge pogreške koje se javljaju prilikom pokretanja VMware-a i VirtualBoxa na Windows 10, ali obično se pogreške odnose na Hyper-V, značajku virtualizacije ugrađenu u ovaj operativni sustav. Ako je Hyper-V omogućen:
Na VirtualBoxu dobit ćete pogrešku: Nije uspjelo otvaranje sesije za virtualni stroj XXX . XXX je naziv virtualnog stroja koji ste postavili. Kliknite na Detail i primite pojedinosti o pogrešci: Raw-mode nije dostupan zahvaljujući Hyper-V-u. (VERR_SUPDRV_NO_RAW_MODE_HYPER_v_ROOT) .

Kada pokrećem VMware Workstation, dobivam poruku o pogrešci: WMware Player i Device/Credential Guard nisu kompatibilni. VMware Player se može pokrenuti nakon onemogućavanja Device/Credential Guard. Posjetite poveznicu za više detalja . I iako ste slijedili upute na poveznici, još uvijek ne možete pokrenuti ovaj softver virtualnog stroja na Windows 10.

Vrlo je moguće da Hyper-V na novim računalima utječe na VirtualBox, VMware, pa kako se ovaj problem može riješiti? Ispod je metoda koju sam isprobao i riješio problem, možete je pokušati primijeniti da vidite djeluje li.
Korak 1 : Otvorite naredbeni redak s administratorskim pravima .
Korak 2 : Pokrenite naredbu bcdedit bez korištenja argumenata.
Nakon pokretanja gornje naredbe, vidjet ćete da je svojstvo hypervisorlaunchtype postavljeno na Automatski prema zadanim postavkama. Pogledajte snimak zaslona u nastavku:

Korak 3: Sada možete onemogućiti Hyper-V pokretanjem naredbe: bcdedit /set hypervisorlaunchtype off
Korak 4: Ponovno pokrenite računalo da biste koristili VirtualBox, VMware.
Da biste ponovno omogućili Hyper-V, pokrenite naredbu: bcdedit /set hypervisorlaunchtype auto
Također ćete morati ponovno pokrenuti računalo da biste koristili Hyper-V.
Video vodič za ispravljanje pogreške pri otvaranju virtualnog stroja na Windows 10
Sretno!
Vidi više: