Ispravite pogrešku nemogućnosti otvaranja Sigurnosti sustava Windows u sustavu Windows 11

Ovaj će vam članak pomoći da ispravite pogrešku da se Sigurnost sustava Windows ne može pokrenuti u sustavu Windows 11.

Ponekad Sigurnost sustava Windows naiđe na zbunjujuće pogreške koje sprječavaju rad u sustavu Windows 11 . Na primjer, može sugerirati da će vam trebati nova aplikacija za otvaranje ove veze windowsdefender. Dakle, kako riješiti ovaj problem? Tips.BlogCafeIT pomoći će vam pronaći odgovor.
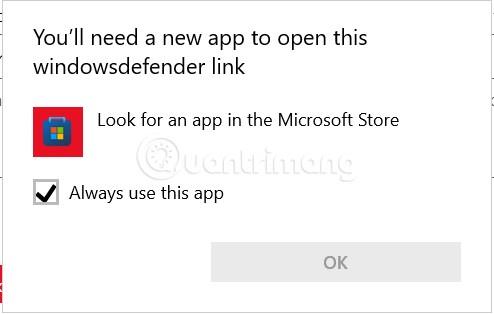
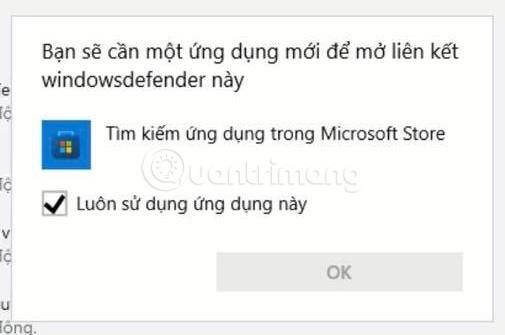
Sadržaj članka
Postoji nekoliko scenarija koji uzrokuju pojavu ovog problema. Evo kratkog popisa situacija koje mogu spriječiti otvaranje sustava Windows Security:
Zatim pogledajte sve popravke koje su drugi pogođeni korisnici uspješno koristili za vraćanje normalne funkcionalnosti sigurnosti sustava Windows.
Prvi način na koji možete pokušati je popraviti ili resetirati sigurnosnu aplikaciju sustava Windows, konkretni koraci su sljedeći:
Korak 1 : Pristupite postavkama.
Korak 2 : Odaberite Aplikacije.
Korak 3 : Odaberite Aplikacije i značajke.
Korak 4 : Potražite Windows sigurnosnu aplikaciju .
Korak 5 : Kliknite na tri točkice i odaberite Napredne opcije.
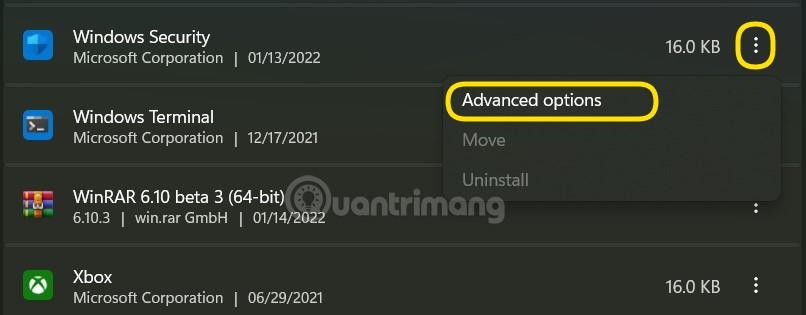
Korak 6 : Kliknite gumb Popravi.
Korak 7 : Ako problem još uvijek nije riješen, možete pritisnuti tipku Reset.
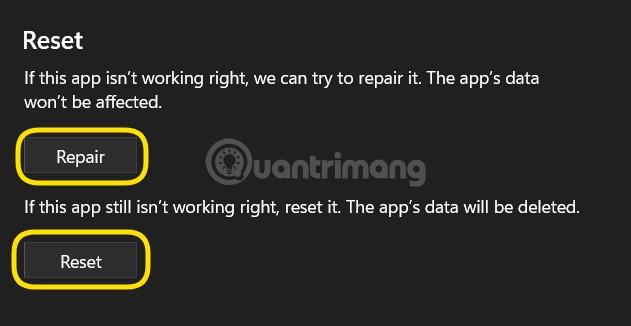
Također možete koristiti PowerShell za resetiranje podatkovnog paketa sigurnosne aplikacije Windows. Pokrenite PowerShell kao administrator, a zatim unesite i pokrenite sljedeću naredbu: Get-AppxPackage Microsoft.SecHealthUI -AllUsers | Reset-AppxPackage .
Ako vaše sistemske datoteke imaju problema, ugrađene komponente sustava Windows 11, na primjer Sigurnost sustava Windows, neće se moći pokrenuti. Stoga biste trebali pokušati koristiti alate za automatsku provjeru i popravak sistemskih datoteka kao što su System File Checker (SFC) i Deployment Image Servicing and Management (DISM). Konkretni koraci su sljedeći:
Korak 1 : Kliknite gumb Start i zatim unesite cmd za pretraživanje.
Korak 2 : Desnom tipkom miša kliknite Naredbeni redak i odaberite Pokreni kao administrator .
Korak 3 : Unesite sfc /scannow i pričekajte da alat skenira i popravi vaš sustav.

Korak 4 : Unesite Dism/Online/Cleanup-Image/RestoreHealth i nastavite čekati da alat skenira i popravi vaš sustav.
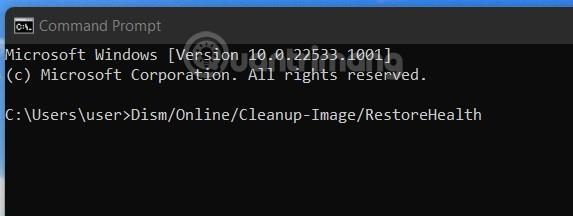
Korak 5 : Ponovno pokrenite računalo da vidite je li problem riješen ili ne.
Ponekad pozadinske aplikacije uzrokuju sukobe koji sprječavaju otvaranje Sigurnosti sustava Windows u sustavu Windows 11. Dakle, možete pokušati onemogućiti pozadinske aplikacije da vidite rješava li to problem. Također možete pokušati isključiti sve usluge kako biste pokrenuli Windows na "najčišći" način da vidite radi li ponovno Sigurnost sustava Windows.
Kako isključiti pozadinske aplikacije i isključiti usluge na sljedeći način:
Korak 1 : Pritisnite Ctrl + Shift + Esc da biste otvorili Upravitelj zadataka .
Korak 2 : Ako ne vidite pojedinosti, pronađite i kliknite gumb Više pojedinosti.
Korak 3 : Kliknite na karticu Startup, pronađite sve omogućene aplikacije da biste ih onemogućili .
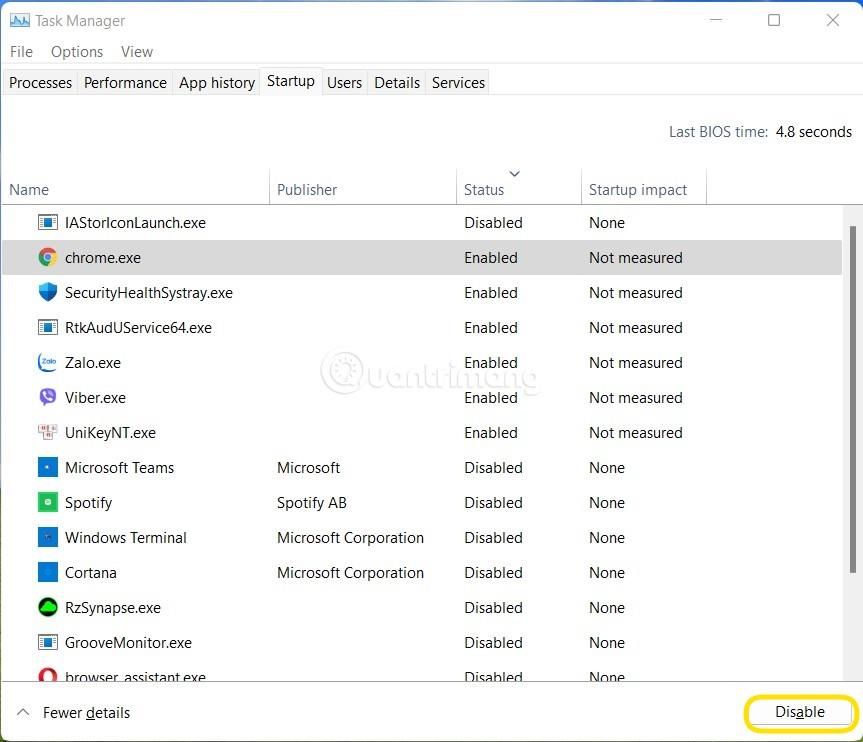
Korak 4 : Pritisnite Win + R da biste otvorili Run , zatim unesite msconfig i pritisnite Enter.
Korak 5 : Kliknite na karticu Usluge , zatim potvrdite okvir Sakrij sve Microsoftove usluge i zatim kliknite gumb Onemogući sve.
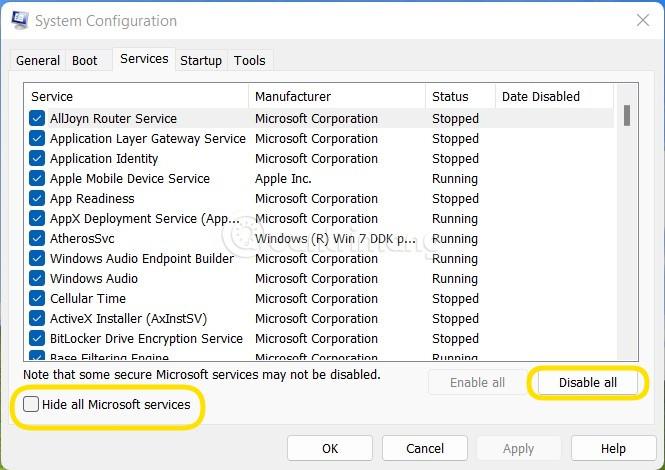
Korak 6 : Ponovno pokrenite računalo i zatim pokušajte vidjeti radi li ponovno Sigurnost sustava Windows ili ne.
Korak 7 : Ako Sigurnost sustava Windows ponovno radi, možete pokušati uključiti svaku uslugu da provjerite koja usluga uzrokuje pogrešku. Ovaj se postupak može izvesti brzo omogućavanjem aplikacija u grupama.
Napomena : Isključivanje svih usluga koje počinju sa sustavom Windows utjecati će na neke aplikacije i značajke. Nakon što popravite grešku sigurnosti sustava Windows, trebali biste ponovno omogućiti usluge kako biste osigurali najstabilniji rad sustava Windows.
Morate znati da ne možete pokrenuti dva različita antivirusna softvera na vašem računalu u isto vrijeme. Ako na računalu imate instaliran protuvirusni softver treće strane, morate ga onemogućiti ili ukloniti prije nego što možete pokrenuti Sigurnost sustava Windows.
Ažuriranja sustava donose nove značajke, sigurnosne zakrpe i ispravke grešaka. Ako sigurnost sustava Windows ne radi ispravno zbog pogreške u sustavu Windows, ažuriranje operativnog sustava može pomoći u rješavanju problema.
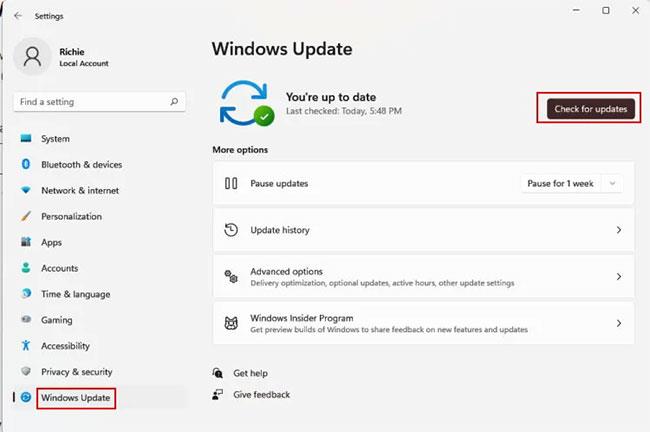
Ažuriranje sustava Windows može pomoći u rješavanju problema
“Usluga centra za sigurnost sustava Windows” je aplikacija koja se pokreće svaki put kad pokrenete računalo. Ako se aplikacija ne uspije pokrenuti zbog problema, možda nećete moći pristupiti sigurnosti sustava Windows. Da biste riješili ovaj problem, morate ponovno pokrenuti uslugu "Centar za sigurnost". Evo kako:
Korak 1: Kliknite izbornik Start i upišite services.msc.
Korak 2: Na desnom oknu kliknite "Otvori" za pokretanje prozora "Usluge".
Korak 3: Idite na "Centar za sigurnost" na desnoj strani.
Korak 4: Budući da se stavke izbornika pojavljuju abecednim redom, možete brzo pretraživati klikom na bilo koju stavku i pritiskom na S na tipkovnici.

Pronađite sigurnosni centar
Korak 5: Desnom tipkom miša kliknite na “Security Center” i odaberite “Restart” iz izbornika koji se pojavi.
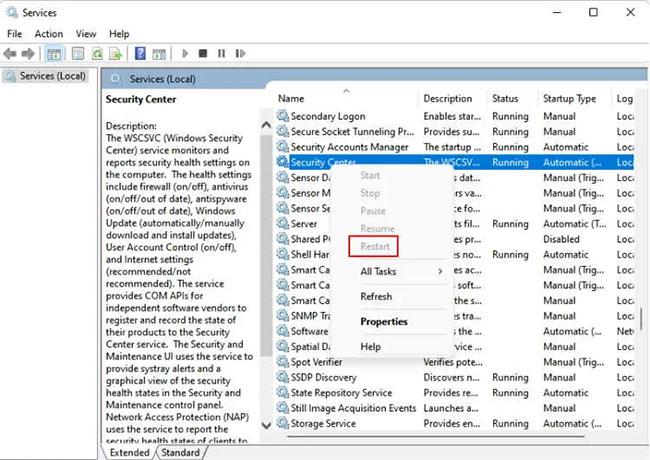
Ponovno pokrenite sigurnosni centar
Korak 6: Pokušajte sada otvoriti Sigurnost sustava Windows i provjerite radi li.
Sigurnost sustava Windows djeluje iznenađujuće dobro u blokiranju virusa i zlonamjernog softvera. Međutim, ako i dalje smatrate da biste mogli imati koristi od preuzimanja antivirusnog programa treće strane na svoje računalo, evo prijedloga koje bi vam Quantrimang.com želio predložiti.
Možete pokušati prisiliti Windows Security da se otvori pomoću Upravitelja zadataka:
Korak 1: Pritisnite Ctrl + Shift + Esc za pokretanje Upravitelja zadataka .
Korak 2: Kliknite Datoteka na glavnom izborniku i odaberite "Pokreni novi zadatak" .
Korak 3: Upišite windowsdefender: u prozor "Stvori novi zadatak" .
B4: Kliknite "OK". Otvorit će se Sigurnost sustava Windows.
Za razliku od antivirusnih programa kao što su Avast i McAfee, Microsoft Security je besplatno dostupan korisnicima Windows 10 i Windows 11. Microsoft redovito ažurira ovaj antivirusni program.
Sretno!
Način rada kioska u sustavu Windows 10 način je za korištenje samo 1 aplikacije ili pristupanje samo 1 web mjestu s gostujućim korisnicima.
Ovaj će vam vodič pokazati kako promijeniti ili vratiti zadanu lokaciju mape Camera Roll u sustavu Windows 10.
Uređivanje hosts datoteke može uzrokovati da ne možete pristupiti Internetu ako datoteka nije pravilno izmijenjena. Sljedeći članak će vas voditi kako urediti datoteku hosts u sustavu Windows 10.
Smanjenje veličine i kapaciteta fotografija olakšat će vam njihovo dijeljenje ili slanje bilo kome. Konkretno, u sustavu Windows 10 možete grupno mijenjati veličinu fotografija uz nekoliko jednostavnih koraka.
Ako ne morate prikazivati nedavno posjećene stavke i mjesta iz sigurnosnih ili privatnih razloga, to možete jednostavno isključiti.
Microsoft je upravo izdao Windows 10 Anniversary Update s mnogim poboljšanjima i novim značajkama. U ovom novom ažuriranju vidjet ćete mnogo promjena. Od podrške za Windows Ink olovku do podrške za proširenje preglednika Microsoft Edge, izbornik Start i Cortana također su značajno poboljšani.
Jedno mjesto za kontrolu mnogih operacija izravno na paleti sustava.
U sustavu Windows 10 možete preuzeti i instalirati predloške grupnih pravila za upravljanje postavkama Microsoft Edgea, a ovaj će vam vodič pokazati postupak.
Dark Mode je sučelje s tamnom pozadinom u sustavu Windows 10, koje pomaže računalu uštedjeti energiju baterije i smanjuje utjecaj na oči korisnika.
Programska traka ima ograničen prostor, a ako redovito radite s više aplikacija, brzo bi vam moglo ponestati prostora za prikvačivanje više vaših omiljenih aplikacija.









