Ispravite pogrešku nemogućnosti otvaranja JPG datoteka u sustavu Windows 10

Zastarjele verzije sustava Windows, oštećene sistemske datoteke ili sukobi aplikacija trećih strana mogu spriječiti otvaranje JPG datoteka.

Ponekad, umjesto otvaranja JPG datoteke , vaše Windows 10 računalo prikazuje poruku o pogrešci "Ova aplikacija se nije pokrenula" . Otvaranje JPG datoteke jednostavan je zadatak za vaše računalo i može se obaviti kad god želite.
Međutim, zastarjele verzije sustava Windows, oštećene sistemske datoteke ili sukobi aplikacija trećih strana mogu vas spriječiti u otvaranju JPG datoteka. Bez obzira na uzrok, sljedeći vodič s Quantrimang.com pomoći će vam da riješite ovaj problem.
1. Kopirajte JPG datoteku i preimenujte je
Ponekad ne možete otvoriti JPG datoteku jer je ekstenzija datoteke pogrešna. Stoga će preimenovanje datoteke riješiti problem.
Preimenujte ga i svakako dodajte nastavak .jpg. Windows će prikazati poruku da je datoteka možda neupotrebljiva, stoga svakako kopirajte izvornu datoteku na drugo mjesto prije uređivanja naziva datoteke.
Bolje je isprobati ovu metodu s jednom slikom kako biste bili sigurni da radi prije skupnog preimenovanja više datoteka.
2. Promijenite veličinu datoteke
Ako posjedujete fotoaparat ili pametni telefon koji može snimati fotografije visoke kvalitete, mogli biste uživati u snimanju stvarno oštrih i jasnih fotografija. Jedini nedostatak je što Windows 10 možda neće moći otvoriti ove velike datoteke sa svojom zadanom aplikacijom. Da biste to popravili, možete upotrijebiti uređivač slika ili web-aplikaciju da smanjite veličinu JPG datoteke.
3. Ažurirajte aplikaciju Microsoft Photos
Na Windows računalima Microsoft Photos je zadana aplikacija za otvaranje JPG datoteka. Ako je aplikacija zastarjela ili oštećena, to će dovesti do bilo kakvih problema, a nemogućnost otvaranja JPG datoteka može biti jedan od njih. Ažuriranje Windows fotografija će popraviti sve pogreške, probleme ili tehničke nedostatke.
Otvorite aplikaciju Microsoft Store, kliknite izbornik s 3 točke, odaberite Preuzimanja i ažuriranja. Zatim provjerite je li aplikacija Fotografije navedena pod Dostupna ažuriranja .
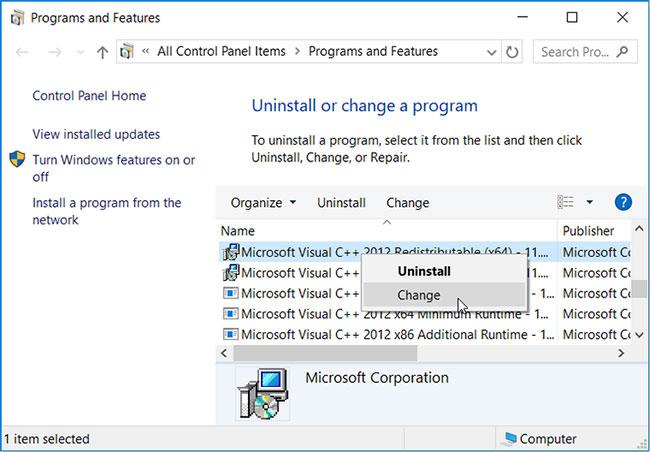
Ažurirajte aplikaciju Microsoft Photos
4. Promijenite zadanu aplikaciju za gledanje fotografija
Ako na računalu imate instaliran preglednik fotografija treće strane, ovaj alat može biti u sukobu sa zadanom aplikacijom i onemogućiti vam otvaranje JPG datoteka. Da biste to popravili, trebali biste promijeniti zadani preglednik slika.
Korak 1 : Desnom tipkom miša kliknite Start i odaberite Postavke.
Korak 2 : Idite na Aplikacije > Zadane aplikacije .
Korak 3 : Kliknite na preglednik fotografija pod Zadane aplikacije i odaberite Fotografije s popisa.
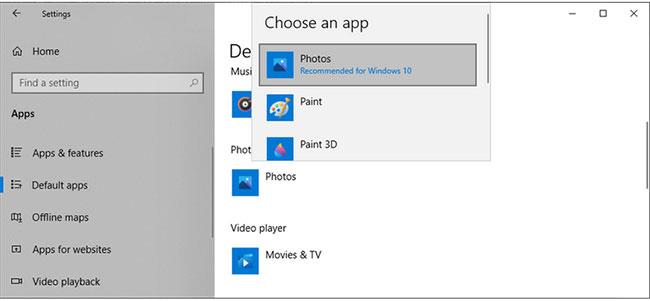
Promijenite zadanu aplikaciju za gledanje fotografija
5. Popravite aplikaciju Microsoft Photos
Microsoftove fotografije možda su prestale ispravno raditi zbog nedostajućih ili oštećenih datoteka. U tom slučaju trebali biste popraviti aplikaciju. Ovo ima prednost u tome što će Windows provjeravati datoteke Microsoft Photos i unose u registar dok ispravlja pogreške, ali će trenutne postavke aplikacije ostaviti netaknutima.
Slijedite ove korake za popravak Microsoftovih fotografija:
Korak 1 : Pritisnite Win + I za prikaz izbornika postavki .
Korak 2 : Idite na Aplikacije > Aplikacije i značajke .
Korak 3 : Odaberite aplikaciju za gledanje slika i kliknite Napredne opcije.
Korak 4 : Pomaknite se prema dolje i kliknite Popravi.

Popravite aplikaciju Microsoft Photos
Ako ovo ne riješi problem, također možete resetirati aplikaciju. Slijedite gornje upute i odaberite Reset. Ovo će izbrisati podatke aplikacije s vašeg računala. Ako odlučite resetirati aplikaciju, morat ćete ponovno integrirati OneDrive kako biste sinkronizirali svoje fotografije.
Oštećene sistemske datoteke i postavke mogu spriječiti vaše računalo da otvori JPG datoteke. Srećom, Windows ima ugrađeni alat pomoću kojeg možete odmah riješiti problem. SFC (ili System File Checker) će pronaći i automatski zamijeniti sve oštećene datoteke na vašem računalu.
Za korištenje ovog alata pokrenite naredbeni redak s administratorskim pravima . Zatim upišite sfc /scannow i pritisnite Enter. Koliko dugo će skeniranje trajati ovisit će o resursima sustava, ali kada završi, skeniranje će prikazati obavijest koja vas obavještava o svim otkrivenim problemima.
Ponovno pokrenite računalo i provjerite je li problem riješen.
7. Otvorite JPG datoteku s drugom aplikacijom
Ako ste ažurirali i popravili aplikaciju, promijenili veličinu datoteke i još uvijek ne možete otvoriti JPG datoteke sa zadanom Windows 10 aplikacijom, pokušajte koristiti drugi preglednik fotografija. Postoji mnogo dostupnih opcija i vjerojatno imate jednu od njih instaliranu na svom računalu. Za više detalja pogledajte: Sažetak najboljeg softvera za gledanje fotografija na računalu .
Način rada kioska u sustavu Windows 10 način je za korištenje samo 1 aplikacije ili pristupanje samo 1 web mjestu s gostujućim korisnicima.
Ovaj će vam vodič pokazati kako promijeniti ili vratiti zadanu lokaciju mape Camera Roll u sustavu Windows 10.
Uređivanje hosts datoteke može uzrokovati da ne možete pristupiti Internetu ako datoteka nije pravilno izmijenjena. Sljedeći članak će vas voditi kako urediti datoteku hosts u sustavu Windows 10.
Smanjenje veličine i kapaciteta fotografija olakšat će vam njihovo dijeljenje ili slanje bilo kome. Konkretno, u sustavu Windows 10 možete grupno mijenjati veličinu fotografija uz nekoliko jednostavnih koraka.
Ako ne morate prikazivati nedavno posjećene stavke i mjesta iz sigurnosnih ili privatnih razloga, to možete jednostavno isključiti.
Microsoft je upravo izdao Windows 10 Anniversary Update s mnogim poboljšanjima i novim značajkama. U ovom novom ažuriranju vidjet ćete mnogo promjena. Od podrške za Windows Ink olovku do podrške za proširenje preglednika Microsoft Edge, izbornik Start i Cortana također su značajno poboljšani.
Jedno mjesto za kontrolu mnogih operacija izravno na paleti sustava.
U sustavu Windows 10 možete preuzeti i instalirati predloške grupnih pravila za upravljanje postavkama Microsoft Edgea, a ovaj će vam vodič pokazati postupak.
Dark Mode je sučelje s tamnom pozadinom u sustavu Windows 10, koje pomaže računalu uštedjeti energiju baterije i smanjuje utjecaj na oči korisnika.
Programska traka ima ograničen prostor, a ako redovito radite s više aplikacija, brzo bi vam moglo ponestati prostora za prikvačivanje više vaših omiljenih aplikacija.









