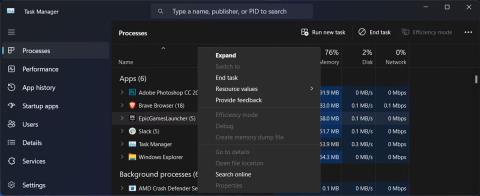Imate li poteškoća s deinstalacijom programa Epic Games Launcher na Windows 11 ? U gotovo svakom slučaju postoji pozadinski proces koji je još uvijek u tijeku pa je njegovo popravljanje brzo i jednostavno. No, to nije uvijek slučaj, pa klasični način deinstalacije softvera nije dovoljan za rješavanje problema.
Ako se i vi suočavate s istim problemom, ne morate brinuti. Sljedeći članak će pogledati 5 metoda koje vrijedi isprobati kada ne možete deinstalirati aplikaciju Epic Games Launcher.
1. Zatvorite pozadinske procese Epic Games
Ako pokušate deinstalirati Epic Games Launcher, ali vam Windows pokaže poruku "Epic Games Launcher trenutno radi", postoji pozadinski proces koji vas zaustavlja. Čak i ako niste pokrenuli aplikaciju, njen proces možda već radi ako je postavljena da se pokreće pri pokretanju sustava.
Međutim, možete jednostavno spriječiti rad aplikacija u pozadini.
- Desnom tipkom miša kliknite gumb Start i odaberite Upravitelj zadataka .
- Otvorite karticu Procesi .
- Desnom tipkom miša kliknite EpicGamesLauncher i odaberite Završi zadatak .

Završite pozadinske procese Epic Game
Ako i dalje ne možete deinstalirati Epic Games Launcher, prijeđite na sljedeće rješenje.
2. Pokrenite alat za rješavanje problema instalacije i deinstalacije
Windows daje sve od sebe kako bi vam pružio potrebne alate za rješavanje problema na koje biste mogli naići. Iako nema ugrađenog alata za rješavanje problema koji bi vam pomogao pri deinstalaciji tvrdoglavog softvera, možete koristiti Microsoftov alat za rješavanje problema pri instalaciji i deinstalaciji. Evo kako ga možete koristiti nakon što ga preuzmete:
1. Pokrenite alat za rješavanje problema instalacije i deinstalacije i kliknite Da u UAC prozoru.
2. Pritisnite Sljedeće > Deinstaliranje .

Pokrenite alat za rješavanje problema instalacije i deinstalacije
3. Odaberite Epic Games Launcher s popisa programa i kliknite Dalje .
4. Odaberite Da, pokušaj deinstalirati .

Deinstalirajte Epic Games pomoću alata za rješavanje problema
3. Deinstalirajte Epic Games pomoću naredbenog retka
Postoje različiti načini za deinstalaciju softvera u sustavu Windows 11, a većina ljudi koristi upravljačku ploču za njegovo uklanjanje. Međutim, možda i nije najbolji izbor, pogotovo kada su u pitanju problematične aplikacije. Dakle, ako klasična metoda ne radi, vrijeme je da isprobate Command Prompt .
- Pokrenite naredbeni redak s administratorskim pravima .
- Upišite wmic i pritisnite Enter.
- Kopirajte i pokrenite proizvod naredbenog retka gdje name="Epic Games Launcher" call uninstall .
- Potvrdite radnju upisivanjem Y i pritiskom na Enter.

Deinstalirajte Epic Games Launcher pomoću naredbenog retka
Pričekajte naredbeni redak za deinstalaciju aplikacije. Ako prikaže poruku Method executions successful , onda je Epic Games Launcher sada deinstaliran.
4. Izbrišite Epic Games iz Registra
Ako metoda naredbenog retka ne radi, trebali biste izbrisati unose programa Epic Games Launcher u uređivaču registra.
- Pokrenite uređivač registra s administratorskim pravima.
- U prozoru registra idite na HKEY_LOCAL_MACHINE > SOFTWARE > Microsoft > Windows > CurrentVersion > Uninstall . Windows prikazuje instalirane programe kombinacijom slova i brojeva, tako da može biti teško odrediti koji odgovara Epic Games Launcheru.
- Pritisnite svaku tipku jednu po jednu i provjerite vrijednost prikazanu pored Naziva za prikaz .
- Kada pronađete pravi ključ, dvaput kliknite UninstallString iz desnog okna i kopirajte podatke o vrijednosti .
- Da biste deinstalirali Epic Games Launcher, pritisnite tipku Windows + R za prikaz dijaloškog okvira Pokreni .
- Tamo zalijepite vrijednost registra i kliknite OK.

Upotrijebite uređivač registra da deinstalirate Epic Games Launcher
Prije uređivanja registra trebali biste sami izraditi točku vraćanja u slučaju da nešto pođe po zlu.
5. Deinstalirajte Epic Games u sigurnom načinu rada
Ako Epic Games Launcher još uvijek pokušava spriječiti deinstalaciju, vjerojatno vas još uvijek ometa pozadinski proces. U tom slučaju trebali biste pokrenuti Windows u sigurnom načinu rada. Na taj način će se vaš sustav pokrenuti bez ikakvih dodatnih upravljačkih programa i aplikacija koje bi mogle dovesti do sukoba.
6. Koristite aplikacije trećih strana
Umjesto uređivanja registra ili pokretanja naredbenih redaka, možete pustiti aplikaciju treće strane da obavi posao umjesto vas. Ako nikada prije niste koristili sličnu aplikaciju, pogledajte Quantrimang.com vodič za najbolje programe za deinstalaciju za uklanjanje tvrdoglavih aplikacija u sustavu Windows.