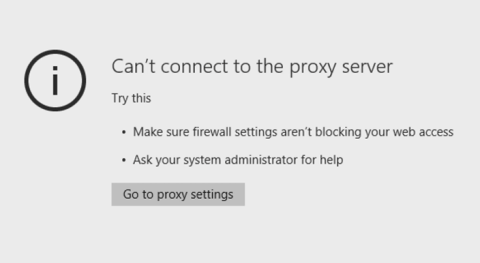Ponekad se u nekim slučajevima kada koriste računalo sa sustavom Windows 10 za pristup određenoj web stranici u pregledniku, korisnici često susreću s pogreškom Ne mogu se povezati s proxy poslužiteljem.
Ova vam pogreška onemogućuje pristup vašim omiljenim web stranicama. Ako ste pokušali skenirati viruse i ne vidite nikakve probleme, to je vjerojatno zbog proxy postavki na vašem računalu.
Dakle, kako popraviti ovu pogrešku i povezati se s web mjestom kojem želite pristupiti? Slijedite neke načine da popravite ovu grešku Ne mogu se povezati s proxy poslužiteljem u nastavku s Quantrimang.com.

Načini popravka Ne mogu se povezati s pogreškom proxy poslužitelja
Metoda 1: Onemogućite proxy poslužitelj
Da biste onemogućili proxy poslužitelj, prvo kliknite gumb Start , odaberite Postavke .
Na sučelju postavki odaberite Mreža i internet , zatim odaberite Proxy na popisu u lijevom oknu. Sada ćete vidjeti opciju Ručni proxy poslužitelj. Ovdje možete isključiti značajku Koristi proxy poslužitelj .

Sada možete otvoriti svoj preglednik i pokušati pristupiti bilo kojoj web stranici koju želite. Ako to ne možete učiniti na ovaj način, pogledajte metode u nastavku.
Metoda 2: Provjerite internetska svojstva
Pritisnite tipku Windows + R , unesite inetcppl.cpl > OK (Morate ga pokrenuti kao administrator). Ili također možete kliknuti Start > unesite iexplorer.exe > desnom tipkom miša kliknite Internet Explorer i odaberite Pokreni kao administrator .

Otvorite karticu Veze > LAN postavke . Uvjerite se da “Use a Proxy Server for your LAN” nije odabrano, ako je odabrano, uklonite kvačicu > označite Automatsko otkrivanje postavki > OK > Apply > OK .

Otvorite karticu Advanced u prozoru Internet Properties > kliknite gumb Reset > potvrdite Delete personal settings i ponovno pritisnite gumb Reset.
Ponovno pokrenite računalo i provjerite je li pogreška Ne može se povezati s proxy poslužiteljem nestala. Ako nije, upotrijebite sljedeće metode da vidite pomaže li.
Metoda 3: Koristite Windows registar

Desnom tipkom miša kliknite gumb Start , a zatim odaberite Pokreni . U prozoru s naredbama Pokreni unesite regedit , a zatim kliknite OK da otvorite uređivač registra.
Na sučelju uređivača registra idite do ključa:
HKEY_CURRENT_USER\SOFTWARE\Microsoft\Windows\CurrentVersion\InternetSettings
Na ekranu ćete vidjeti sve vrijednosti registra. Vaš zadatak je pronaći i izbrisati datoteke:
- Migracija proxyja
- ProxyEnable
- Proxy poslužitelj
- Proxy nadjačavanje
Desnom tipkom miša kliknite vrijednosti i odaberite Izbriši. Nakon brisanja datoteka ponovno pokrenite računalo i gotovi ste.
Metoda 4: Koristite naredbeni redak
Otvorite naredbeni redak s administratorskim pravima , kada se otvori prozor unesite naredbu:
ipconfig /release ipconfig /renew
Nakon što se naredbe izvrše, zatvorite cmd prozor i pokušajte vidjeti je li problem riješen. Mnogi su korisnici izvijestili da je ovo jednostavno rješenje popravilo njihovu pogrešku. I ti bi trebao probati.
5. način: Resetiranje internetskih opcija
Prema mnogim korisnicima, ponekad se ova poruka o pogrešci može pojaviti zbog vaših internetskih postavki. To se može dogoditi ako ručno promijenite postavke, ali ponekad druge aplikacije mogu napraviti promjene bez vašeg znanja.
Da biste riješili problem, morate vratiti svoje postavke na zadane na sljedeći način:
1. Pritisnite Windows + S i unesite internetske opcije. Na izborniku odaberite Internetske mogućnosti .

Na izborniku odaberite Internetske mogućnosti
2. Kada se otvori prozor Internet Properties , idite na karticu Advanced. Sada kliknite gumb Reset.

Pritisnite gumb Reset
3. Odaberite Izbriši osobne postavke i kliknite gumb Reset.

Odaberite Izbriši osobne postavke
Nakon toga vaše će se internetske postavke vratiti na zadane i problem s proxy poslužiteljem bit će riješen.
Metoda 6: Koristite VPN
VPN je danas popularno rješenje za sve korisnike koji su navikli na proxy veze. Ove vam usluge omogućuju vezu preko tisuća različitih poslužitelja diljem svijeta, čime vaš identitet ostaje siguran.
Promjenom IP adrese i blokiranjem dolaznih napada, VPN alat može postati vaš najbolji prijatelj. Veliki plus takvog alata je što je to aplikacija treće strane i uvijek će raditi.
U slučaju da se ne možete spojiti na proxy poslužitelj, članak vam snažno preporučuje korištenje CyberGhost VPN-a, najboljeg VPN-a na tržištu koji dolazi s odličnom cijenom i mnogim korisnim značajkama poput deblokiranja streaminga, anonimnog surfanja, anonimnog torrentiranja i WiFi zaštite.
Ako želite biti sigurni da vaš identitet nije izložen na internetu i da proxy poslužitelji nisu dostupni - svakako nabavite CyberGhost VPN.
Metoda 7: Skenirajte svoje računalo u potrazi za zlonamjernim softverom
Ako primite poruku da se ne možete spojiti na proxy poslužitelj, problem može biti posljedica infekcije zlonamjernim softverom. Određeni zlonamjerni softver može ometati vašu internetsku vezu ili promijeniti vaše proxy postavke bez vašeg znanja.
Da biste to popravili, trebate skenirati računalo u potrazi za zlonamjernim softverom. Ako vaš trenutni antivirusni program ne može pronaći ništa, možda biste trebali pokušati koristiti drugu antivirusnu aplikaciju.
Ako želite održavati svoje računalo čistim i sigurnim od zlonamjernog softvera, članak preporučuje da isprobate jedan od ovih visoko ocijenjenih antivirusnih programa .
8. način: Vratite postavke Chromea na zadane

Vratite postavke Chromea na zadane
Mnogi su korisnici prijavili pogrešku Nije moguće povezati se s proxy poslužiteljem pri korištenju Google Chromea. Međutim, to možete jednostavno popraviti tako da vratite postavke Chromea na zadane .
Zapamtite da će ovaj postupak onemogućiti sva proširenja i izbrisati vaše kolačiće, pa ćete ih morati omogućiti ručno.
Metoda 9: Uklonite sve sumnjive aplikacije
Ponekad se može pojaviti poruka o pogrešci nije moguće povezati se s proxy poslužiteljem ako ste na računalu instalirali zlonamjernu aplikaciju.
Aplikacije kao što je RocketTab mogu uzrokovati pojavu ove pogreške, a ako imate bilo kakve čudne aplikacije instalirane na računalu, svakako ih uklonite i provjerite rješava li to problem.
Da biste riješili ovaj problem, morate potpuno deinstalirati zlonamjernu aplikaciju sa svog računala. To uključuje uklanjanje svih povezanih datoteka zajedno s njihovim unosima u registru.
Te datoteke možete izbrisati ručno, ali korištenjem softvera za deinstalaciju to će biti mnogo brže i lakše.
Alati kao što su IObit Uninstaller (besplatan), Ashampoo Uninstaller i Revo Uninstaller mogu lako ukloniti bilo koju aplikaciju zajedno s pripadajućim datotekama i unosima u registru.
Ako imate zlonamjernu aplikaciju koju trebate ukloniti, svakako isprobajte jedan od ovih alata. Svi oni imaju jednostavno i user-friendly sučelje, tako da možete ukloniti problematične aplikacije bez ikakvih problema.
Obavezno pogledajte ovaj sjajan popis drugih softverskih alata za deinstalaciju koje možete koristiti upravo sada.
Metoda 10: Vraćanje sustava

Ako gornje rješenje i dalje ne popravi pogrešku, možete upotrijebiti alat za vraćanje sustava da popravite pogrešku. Vraćanje sustava omogućuje vraćanje vašeg računala u prvobitno ažurirano stanje.
Desnom tipkom miša kliknite gumb Start , zatim kliknite Pokreni .
U prozor Pokreni unesite rstrui.exe i kliknite OK. Tada se pojavljuje novi skočni prozor, u kojem možete odabrati datum za vraćanje i gotovi ste.
Metoda 11: Vraćanje na tvorničke postavke (Potpuni reset)

U svakom slučaju, ako ne možete ispraviti pogreške na Windows 10, možete izvršiti vraćanje na tvorničke postavke (ili drugim riječima, potpuno vraćanje). Vraćanje na tvorničke postavke znači da će se vaše računalo vratiti u prvobitno stanje kao kada ste ga prvi put kupili.
Samo kliknite gumb Start i odaberite Postavke . Na sučelju postavki odaberite Ažuriranje i sigurnost , a zatim odaberite Oporavak . Odaberite Početak za nastavak vraćanja na tvorničke postavke.
Nakon odabira Početak rada, na zaslonu će se pojaviti 2 opcije:
- Zadrži moje datoteke
- Ukloni sve
Odaberite prvu opciju jer nije potrebno brisati sve datoteke, dovoljno je samo deinstalirati aplikacije i postavke.
Pogledajte još nekoliko članaka u nastavku:
Sretno!