Ispravite pogrešku 0x80040c97, ne mogu instalirati OneDrive na Windows 10

U ovom članku, Quantrimang će vas uputiti kako popraviti pogrešku 0x80040c97, ne može instalirati OneDrive na Windows 10.

Neki su se korisnici susreli s pogreškama prilikom instaliranja OneDrivea na Windows 10 računala s porukom "OneDrive nije moguće instalirati. Šifra pogreške 0x80040c97". U ovom članku Quantrimang će vas uputiti kako popraviti gornju dosadnu pogrešku.
Kada naiđete na pogrešku, primit ćete sljedeću potpunu poruku:
Microsoft OneDrive Setup
OneDrive couldn’t be installed
The file you downloaded might be damaged, or there might be a problem with certificates on your PC. Please download and install OneDrive again, or search the forums on Answers.microsoft.com for the following error code.
(Error code: 0x80040c97)Mogući uzroci ove pogreške su:
Da biste to popravili, isprobajte sljedeća rješenja:
1. Ponovno postavite OneDrive
Da biste resetirali OneDrive, morate pritisnuti Windows + R da biste otvorili dijaloški okvir Pokreni . Unesite sljedeću naredbenu liniju u Run i pritisnite Enter :
%localappdata%\Microsoft\OneDrive\onedrive.exe /reset
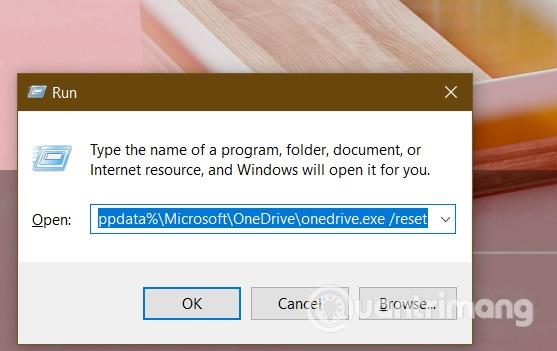
Vidjet ćete da ikona OneDrive u obavijesti nestaje, a zatim se ponovno pojavljuje. Ovaj postupak može potrajati nekoliko minuta. Ako nakon nekoliko minuta ponovno ne vidite ikonu OneDrive, možete otvoriti Run i pokrenuti sljedeću naredbu:
%localappdata%\Microsoft\OneDrive\onedrive.exe
2. Ponovno instalirajte OneDrive
Slijedite ove korake:
taskkill /f /im OneDrive.exe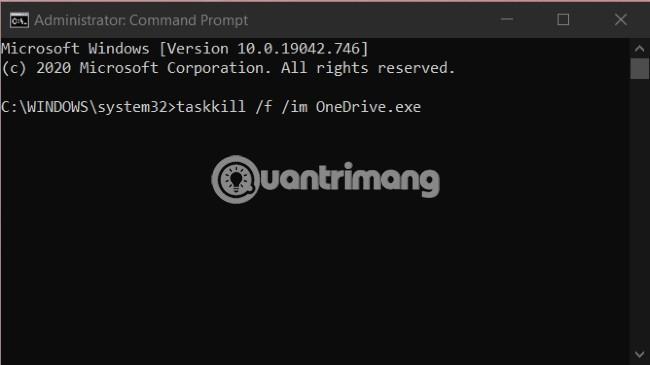
appwiz.cplRun i pritisnite Enter3. Instalirajte staru verziju OneDrivea
Ako vam resetiranje i ponovna instalacija OneDrivea i dalje ne pomaže u rješavanju problema, vjerojatno postoji nekompatibilnost između OneDrivea i vaše verzije sustava Windows 10.
Bilo je mnogo pritužbi na novu verziju OneDrivea koja uzrokuje neke pogreške. U tom slučaju možete preuzeti i instalirati staru verziju OneDrivea da vidite je li problem riješen. Za verziju 19.152.0801.0008 kažu da je najstabilnija verzija OneDrivea.
Želimo vam uspjeh i pozivamo vas da pogledate mnoge druge sjajne savjete o Quantrimangu:
Način rada kioska u sustavu Windows 10 način je za korištenje samo 1 aplikacije ili pristupanje samo 1 web mjestu s gostujućim korisnicima.
Ovaj će vam vodič pokazati kako promijeniti ili vratiti zadanu lokaciju mape Camera Roll u sustavu Windows 10.
Uređivanje hosts datoteke može uzrokovati da ne možete pristupiti Internetu ako datoteka nije pravilno izmijenjena. Sljedeći članak će vas voditi kako urediti datoteku hosts u sustavu Windows 10.
Smanjenje veličine i kapaciteta fotografija olakšat će vam njihovo dijeljenje ili slanje bilo kome. Konkretno, u sustavu Windows 10 možete grupno mijenjati veličinu fotografija uz nekoliko jednostavnih koraka.
Ako ne morate prikazivati nedavno posjećene stavke i mjesta iz sigurnosnih ili privatnih razloga, to možete jednostavno isključiti.
Microsoft je upravo izdao Windows 10 Anniversary Update s mnogim poboljšanjima i novim značajkama. U ovom novom ažuriranju vidjet ćete mnogo promjena. Od podrške za Windows Ink olovku do podrške za proširenje preglednika Microsoft Edge, izbornik Start i Cortana također su značajno poboljšani.
Jedno mjesto za kontrolu mnogih operacija izravno na paleti sustava.
U sustavu Windows 10 možete preuzeti i instalirati predloške grupnih pravila za upravljanje postavkama Microsoft Edgea, a ovaj će vam vodič pokazati postupak.
Dark Mode je sučelje s tamnom pozadinom u sustavu Windows 10, koje pomaže računalu uštedjeti energiju baterije i smanjuje utjecaj na oči korisnika.
Programska traka ima ograničen prostor, a ako redovito radite s više aplikacija, brzo bi vam moglo ponestati prostora za prikvačivanje više vaših omiljenih aplikacija.









