Ispravite pogrešku 0x00000bc4, pogreška pisač nije pronađen u sustavu Windows 11

U ovom će članku Tips.BlogCafeIT ponuditi nekoliko rješenja za ispravljanje pogreške 0x00000bc4, Nisu pronađeni pisači.

U ovom će članku Tips.BlogCafeIT ponuditi nekoliko rješenja za ispravljanje pogreške 0x00000bc4, Nisu pronađeni pisači. To je pogreška s kojom se korisnici često susreću prilikom ispisa na Windows 11/10 računalima. Srećom, to možete popraviti na nekoliko jednostavnih načina u nastavku.
Potpuna poruka o pogrešci je:
Operation could not be completed (error 0x00000bc4). No printers were found.Sadržaj članka
Prema zadanim postavkama, Windows 11 22H2 i noviji ne mogu pronaći vaš lokalni pisač. Ako pokušate ručno dodati pisač, može se pojaviti pogreška 0x00000bc4. Da biste riješili ovaj problem, trebate promijeniti postavke pravila grupe ili urediti registar.
Osim toga, pogreška 0x00000bc4 može se pojaviti i zbog sljedećih razloga:
Možete primijeniti rješenja u nastavku kako biste ispravili pogrešku 0x00000bc4, na Windows 11 računalima nisu pronađeni pisači:
U nastavku su detaljne upute za svako rješenje:
Najprije pritisnite Win+R da otvorite Pokreni , zatim upišite gpedit.msc i pritisnite Enter da otvorite uređivač pravila grupe. Idite na uređivač pravila grupe i pronađite sljedeću postavku u odjeljku Konfiguracija računala:
Dvaput kliknite Konfiguriraj postavke RPC veze da biste otvorili izbornik postavki, a zatim odaberite Omogućeno. U donjem okviru pronađite postavku Protokol za korištenje za izlazne RPC veze , kliknite padajuću strelicu i odaberite RPC preko imenovanih cijevi .
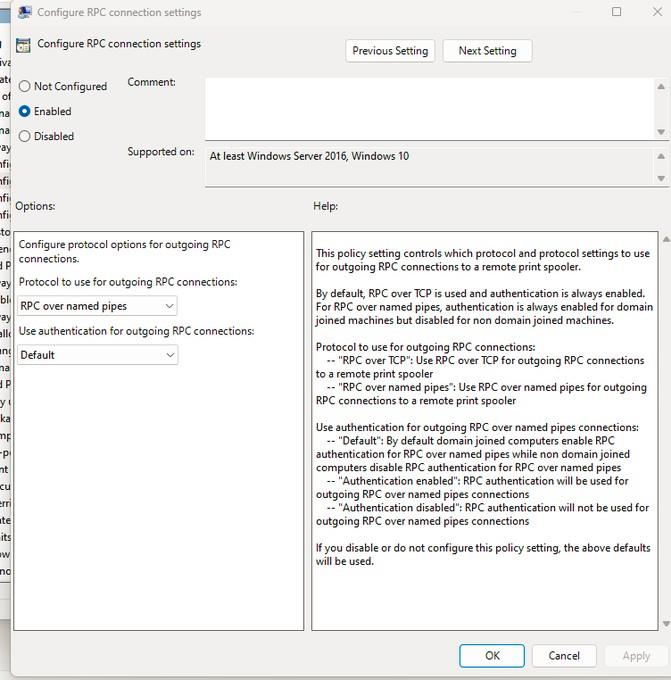
Nakon odabira kliknite OK za spremanje postavki. Ponovno pokrenite računalo i pokušajte vidjeti je li pogreška riješena.
Ako vaše računalo nema Group Policy Edit (gpedit.msc), pogrešku 0x00000bc4 možete popraviti promjenom nekih vrijednosti u uređivaču registra. Imajte na umu da biste trebali napraviti sigurnosnu kopiju svojih podataka prije nego što napravite promjene u Registru.
HKEY_LOCAL_MACHINE\Software\Policies\Microsoft\Windows NT\Printers\RPC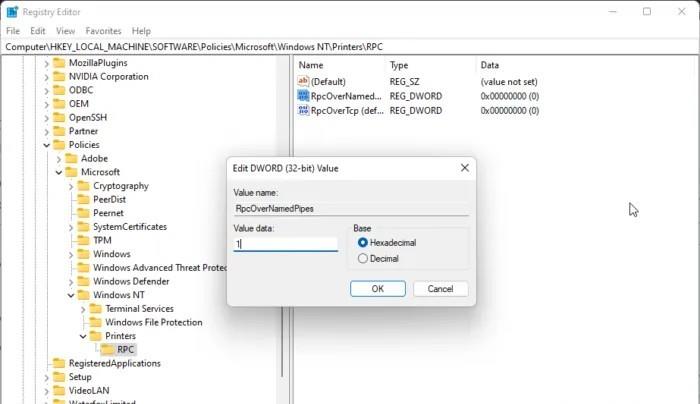
Ako gornja rješenja ne rade, možete pokušati obrisati i resetirati program za čekanje pisača. Ovo će obrisati zaglavljene zadatke ispisa i stoga može riješiti problem.
C:\Windows\System32\spool\PRINTERS
Također možete isprobati Microsoftov zadani alat za rješavanje problema da vidite hoće li to pomoći. Kako pokrenuti alat za rješavanje problema s pisačem na sljedeći način:

Pogreška 0x0000011b dolazi od Microsoftovih problematičnih ažuriranja. Da biste to popravili, pogledajte članak Tips.BlogCafeIT posvećen ovoj pogrešci:
Možete popraviti pogrešku pisača koji se ne pojavljuje u uređajima i pisačima tako da preuzmete i instalirate najnoviji upravljački program za pisač. Međutim, također možete pokušati obrisati i resetirati program za čekanje pisača (korak 2) da biste riješili ovaj problem.
Većinu vremena uzrok pogreške 740 je nedostatak administratorskih prava. To možete popraviti instaliranjem softvera za pisač pod administratorskim pravima.
Pokušajte provjeriti funkcije vašeg pisača i računala ako odjednom dva uređaja više ne prepoznaju jedan drugog. Osim toga, ažuriranje upravljačkih programa također je rješenje koje možete isprobati.
Način rada kioska u sustavu Windows 10 način je za korištenje samo 1 aplikacije ili pristupanje samo 1 web mjestu s gostujućim korisnicima.
Ovaj će vam vodič pokazati kako promijeniti ili vratiti zadanu lokaciju mape Camera Roll u sustavu Windows 10.
Uređivanje hosts datoteke može uzrokovati da ne možete pristupiti Internetu ako datoteka nije pravilno izmijenjena. Sljedeći članak će vas voditi kako urediti datoteku hosts u sustavu Windows 10.
Smanjenje veličine i kapaciteta fotografija olakšat će vam njihovo dijeljenje ili slanje bilo kome. Konkretno, u sustavu Windows 10 možete grupno mijenjati veličinu fotografija uz nekoliko jednostavnih koraka.
Ako ne morate prikazivati nedavno posjećene stavke i mjesta iz sigurnosnih ili privatnih razloga, to možete jednostavno isključiti.
Microsoft je upravo izdao Windows 10 Anniversary Update s mnogim poboljšanjima i novim značajkama. U ovom novom ažuriranju vidjet ćete mnogo promjena. Od podrške za Windows Ink olovku do podrške za proširenje preglednika Microsoft Edge, izbornik Start i Cortana također su značajno poboljšani.
Jedno mjesto za kontrolu mnogih operacija izravno na paleti sustava.
U sustavu Windows 10 možete preuzeti i instalirati predloške grupnih pravila za upravljanje postavkama Microsoft Edgea, a ovaj će vam vodič pokazati postupak.
Dark Mode je sučelje s tamnom pozadinom u sustavu Windows 10, koje pomaže računalu uštedjeti energiju baterije i smanjuje utjecaj na oči korisnika.
Programska traka ima ograničen prostor, a ako redovito radite s više aplikacija, brzo bi vam moglo ponestati prostora za prikvačivanje više vaših omiljenih aplikacija.









