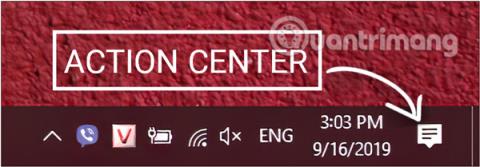Možda ne znate, na koju god destinaciju otišli, Windows 10 zna sve. Windows 10 će prikupljati lokaciju korisnika kako bi pružio relevantne informacije kao što je lokalno vrijeme, između ostalog. Međutim, ako se osjećate nelagodno ili ne želite da Windows 10 prati vašu lokaciju, možete potpuno isključiti značajku praćenja lokacije u sustavu Windows 10.
1. Načini isključivanja usluga lokacije u sustavu Windows 10 putem akcijskog centra
Za brzo isključivanje značajke lokacije u sustavu Windows 10 upotrijebite gumb Lokacija koji se nalazi u akcijskom centru programske trake. Koraci su sljedeći:
Korak 1: Pokrenite akcijski centar klikom na ikonu koja se nalazi u krajnjem desnom kutu programske trake ( obično u donjem desnom kutu zaslona).
Ili možete koristiti kombinaciju tipki Windows+ A.

Pokrenite akcijski centar
Korak 2: U sučelju akcijskog centra pronađite gumb Lokacija i kliknite da biste omogućili ili onemogućili značajku. Ako Lokacija svijetli s riječju ON, to znači da je uključena, a ako je mračna, isključena je.

Kliknite gumb Lokacija za uključivanje ili isključivanje značajke
2. Isključite praćenje lokacije pomoću Windows postavki
Korak 1: Otvorite sučelje prozora postavki sustava Windows klikom na izbornik Start , a zatim klikom na ikonu zupčanika .
Ili možete koristiti kombinaciju tipki Windows+ I.

Pritisnite ikonu Postavke u izborniku Start
Korak 2: U sučelju postavki sustava Windows nastavite klikati na Privatnost da biste postavili promjene.

Kliknite Privatnost u Windows postavkama
Korak 3: Pod Privacy , pomaknite se prema dolje do App permissions , kliknite Location u lijevom prozoru.

Odaberite Lokacija u odjeljku Dopuštenja aplikacije u Privatnosti
a. Isključite praćenje lokacije na uređaju koji koristite
Ovo će isključiti praćenje lokacije za sve račune na uređaju koji koristite.
Napomena: Korisnik kojeg koristite mora biti Administrator da bi mogao pratiti rješenje.
Korak 4: Nastavite sa sučeljem lokacije u postavkama privatnosti, u odjeljku Dopusti pristup lokaciji na ovom uređaju , slijedite odjeljak Lokacija za ovaj uređaj je uključena i kliknite gumb Promijeni.

Kliknite gumb Promijeni u odjeljku Dopusti pristup lokaciji na ovom uređaju
Korak 5 : Na kraju, prebacite Lokacija na stanje ISKLJUČENO kako biste isključili praćenje lokacije na računalu sa sustavom Windows 10.

Postavite Lokacija na ISKLJUČENO da biste isključili praćenje lokacije
b. Isključite usluge lokacije za svaki korisnički račun i određene aplikacije u sustavu Windows 10
Da biste isključili praćenje lokacije za korisnički račun u sustavu Windows 10, prvo se morate prijaviti na korisnika za kojeg želite isključiti lokaciju, slijedite korake za privatnost kao gore i nastavite s koracima u nastavku:
Korak 4: Nastavite sa sučeljem lokacije u Postavkama privatnosti, u odjeljku Dopusti aplikacijama pristup vašoj lokaciji, prebacite status na ISKLJUČENO kako biste isključili značajku praćenja lokacije za svoj račun.
Postavite Dopusti aplikacijama pristup vašoj lokaciji na ISKLJUČENO kako biste isključili praćenje lokacije
Korak 5: Pomaknite se prema dolje, vidjet ćete popis aplikacija koje mogu uzrokovati praćenje vaše lokacije kada se koriste, uključite/isključite ovisno o svojim potrebama promjenom statusa klizača desno od naziva aplikacije na UKLJUČENO/ISKLJUČENO.

Isključite/uključite značajku lokacije aplikacija u sustavu Windows
Isključite lokaciju na računalu pomoću uređivača registra
Drugi način je da možete urediti vrijednost registra da biste isključili određivanje lokacije u sustavu Windows 10.
Bilješka:
- Korisnik kojeg koristite mora biti administrator da bi mogao mijenjati registar.
- Trebali biste napraviti sigurnosnu kopiju Registra prije nego što napravite izmjene.
- Ova se metoda odnosi samo na starije verzije sustava Windows 10. U najnovijim ažuriranjima ne možete privremeno podesiti uključivanje/isključivanje lokacije pomoću Registra.
a. Kako isključiti lokaciju na računalu koje koristite
Korak 1: Pritisnite kombinaciju tipki Windows+ Rda biste otvorili prozor s naredbama Pokreni .
Korak 2: Unesite sljedeću naredbu i pritisnite Enter:
regedit

Unesite naredbu regedit u prozor naredbe Pokreni
Korak 3: Pojavljuje se sučelje uređivača registra, idite na sljedeću stazu:
HKEY_LOCAL_MACHINE\SYSTEM\CurrentControlSet\Services\lfsvc\Service\Configuration
Korak 4: U konfiguraciji pronađite DWORD pod nazivom Status u desnom oknu i dvaput kliknite.
Korak 5 : U prozoru koji se pojavi vidjet ćete da je vrijednost u okviru Value Data 1, promijenite je u 0 i zatim kliknite OK . Nema potrebe za resetiranjem računala.
Napomena: vrijednost 1 uključuje lokaciju, vrijednost 0 isključuje lokaciju.

Promijenite vrijednost u okviru Value Data na 0 da biste isključili Location
b. Isključite lokaciju za aplikacije i svaki korisnički račun
Da biste isključili praćenje lokacije za korisnički račun u sustavu Windows 10 pomoću uređivača registra , morate se prijaviti na korisnika za kojeg želite isključiti lokaciju.
Korak 1, 2: Učinite isto kao dio a gore.
Korak 3: Pojavljuje se sučelje uređivača registra , idite na sljedeću stazu:
HKEY_CURRENT_USER\SOFTWARE\Microsoft\Windows\CurrentVersion\DeviceAccess\Global\{BFA794E4-F964-4FDB-90F6-51056BFE4B44}

Navigacija putem
Korak 4: U {BFA794E4-F964-4FDB-90F6-51056BFE4B44} pronađite vrijednost niza pod nazivom Vrijednost u desnom oknu i dvaput kliknite.
Korak 5 : U prozoru koji se pojavi unesite odgovarajuću vrijednost koja vam je potrebna u okvir Podaci o vrijednosti :
- Za isključivanje lokacije unesite Odbij.
- Za pozicioniranje objekta ispunite Dopusti.

Promijenite vrijednost u okviru Value Data u Deny da biste isključili Location
Korak 6: Nakon što promijenite vrijednost niza kao gore, idite na sljedeći odjeljak za uređivanje DWORD-a:
HKEY_CURRENT_USER\SOFTWARE\Microsoft\Windows NT\CurrentVersion\Sensor\Permissions\{BFA794E4-F964-4FDB-90F6-51056BFE4B44}
Korak 7: U {BFA794E4-F964-4FDB-90F6-51056BFE4B44} pronađite DWORD pod nazivom SensorPermissionState u desnom oknu i dvaput kliknite.
Korak 8: U prozoru koji se pojavi promijenit ćete vrijednost koja odgovara uključivanju/isključivanju značajke lokacije:
- Vrijednost 1 omogućuje lokaciju.
- Vrijednost 0 isključuje lokaciju.

Promijenite vrijednost u okviru Value Data na 0 da biste isključili lokaciju, 1 da biste uključili lokaciju
Quantrimang.com vam je upravo pokazao neke načine za isključivanje lokacije i određivanje lokacije na računalima sa sustavom Windows 10. Nije previše teško, zar ne? Ako imate druge učinkovite i jednostavne načine za to, nemojte se ustručavati podijeliti to s nama ostavljajući komentar ispod članka.
Želimo vam uspjeh!
Istražite više: