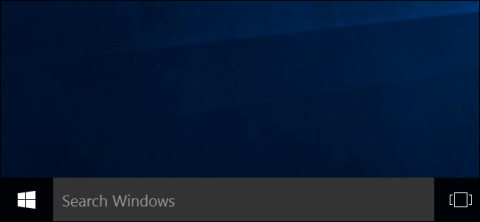Na Windows 10 Anniversary ažuriranju , Microsoft je "direktno" ukinuo pravo isključivanja virtualnog asistenta Cortane , a to znači da ćete morati živjeti s Cortanom bilo kada i bilo gdje. Međutim, ako želite, i dalje možete onemogućiti virtualnog pomoćnika Cortana putem uređivača registra ili uređivača lokalnih grupnih pravila.

Kako privremeno onemogućiti Cortanu
Ako se Cortana ponekad aktivira kada vam nije potrebna, ali ipak želite da je možete ručno aktivirati, prvi korak je da provjerite da Cortana neće reagirati na vaš glas:
1. Upišite Cortana u okvir za pretraživanje sustava Windows i odaberite Cortana & Postavke pretraživanja .

Odaberite Cortana & Postavke pretraživanja
2. Odaberite karticu Razgovaraj s Cortanom i provjerite jesu li prekidači Hej Cortana i Tipkovni prečac postavljeni na Isključeno.

Postavite Hej Cortana i tipkovni prečac na Isključeno
Za većinu korisnika, onemogućavanje mogućnosti Cortane da automatski odgovara na glasovne naredbe ili tipkovničke prečace trebalo bi biti dovoljno. To će spriječiti slučajno aktiviranje Cortane, ali neće utjecati na iskustvo pretraživanja i sve će nastaviti raditi kao i obično.
Kako spriječiti Cortanu da snima i pohranjuje navike pretraživanja i povijest
Neki su korisnici zabrinuti za privatnost: Cortana i Microsoft prate njihovu povijest, kao i njihove navike pretraživanja, u oblaku. Potpuno onemogućavanje Cortane jedan je od načina rješavanja ovog problema ili možete isključiti pojedinačne postavke koje omogućuju Cortani snimanje i pohranjivanje podataka o vama:
1. Upišite Cortana u okvir za pretraživanje sustava Windows i odaberite Cortana & Postavke pretraživanja .
2. Odaberite karticu Dozvole i povijest , zatim se pomaknite prema dolje i postavite sve opcije na Isključeno.

Postavite sve opcije na Isključeno
3. Pomaknite se natrag na vrh stranice i odaberite Upravljanje informacijama kojima Cortana može pristupiti s ovog uređaja .
4. Postavite sve opcije na Isključeno.

Isključite sve opcije
5. Pomaknite se prema dolje i odaberite Postavke privatnosti govora .
6. Postavite preklopni prekidač za mrežno prepoznavanje govora na položaj Isključeno .

Onemogući online prepoznavanje govora
7. Dvaput odaberite strelicu za povratak u gornjem lijevom kutu prozora za povratak na stranicu s postavkama Cortane, zatim odaberite Promijeni ono što Cortana zna o meni u oblaku .
8. Stranica s osobnim informacijama učitat će se na početnoj ploči . Pomaknite se do dna prozora i odaberite Obriši.

Pomaknite se do dna prozora i odaberite Obriši
Cortana će i dalje biti instalirana na vašem računalu, ali neće moći prikupljati i prijavljivati informacije Microsoftu niti komunicirati s vama na bilo koji način. Ako želite koristiti Cortanu u budućnosti, vratite sve postavke na Uključeno.
Trajno onemogućite Cortanu u sustavu Windows 10
1. Onemogućite Cortanu na početnoj verziji
Ako koristite Windows 10 Home, Cortanu možete onemogućiti putem registra. Ako koristite Windows 10 Professional ili Enterprise, Cortanu možete onemogućiti putem uređivača grupnih pravila.
Bilješka:
Uređivač registra prilično je moćan alat i ako nešto pođe po zlu, može uzrokovati pogreške na vašem sustavu. Stoga, prije pokretanja procesa, trebali biste sigurnosno kopirati registar i sustav kako biste izbjegli loše situacije.
Također biste trebali stvoriti točku vraćanja sustava .
Koraci za onemogućavanje Cortane putem registra:
Prvo pritisnite kombinaciju tipki Windows + R da biste otvorili prozor s naredbama Pokreni, zatim unesite regedit i pritisnite Enter da biste otvorili prozor uređivača registra.

Zatim u prozoru uređivača registra krećite se pomoću ključa:
HKEY_LOCAL_MACHINE\SOFTWARE\Policies\Microsoft\Windows\Windows Search
Ako ne možete pronaći tipku Windows Search u mapi Windows, desnom tipkom miša kliknite mapu Windows , zatim odaberite Novo => Ključ i nazovite ovu mapu Windows Search.
Zatim desnom tipkom miša kliknite tipku Windows Search u lijevom oknu, zatim odaberite Novo => DWORD (32-bitna) vrijednost.

Imenujte DWORD (32-bitnu) vrijednost koju ste upravo stvorili AllowCortana . Dvaput kliknite AllowCortana i postavite vrijednost u Value Data okviru na 0 .

Na kraju zatvorite prozor uređivača registra, a zatim se odjavite i ponovno prijavite ili ponovno pokrenite računalo kako biste primijenili promjene.
U slučaju da želite vratiti Cortanu, slijedite iste korake i postavite vrijednost AllowCortana na 1 ili izbrišite Cortaninu vrijednost i gotovi ste.
2. Koristite unaprijed uređeni registar
Ako ne želite ručno uređivati registar, možete upotrijebiti unaprijed uređeni registar da biste onemogućili Cortanu. Jednostavno preuzmite ZIP datoteku Disable Cortana Registry hack na svoje računalo i raspakirajte je. Sada ćete vidjeti dvije datoteke: Disable Cortana.reg i Enable Cortana.reg.
Dvaput kliknite na datoteku Disable Cortana.reg i prihvatite dodavanje informacija u Registar za onemogućavanje Cortane. Ili dvaput kliknite na Enable Cortana.reg datoteku da aktivirate Cortanu.
Na kraju zatvorite prozor uređivača registra, a zatim se odjavite i ponovno prijavite ili ponovno pokrenite računalo kako biste primijenili promjene.
Preuzmite Disable Cortana Registry hack na svoje računalo i raspakirajte ga ovdje .

3. Onemogućite Cortanu na verzijama Pro i Enterprise
Ako koristite Windows 10 Professional ili Enterprise, najjednostavniji način da onemogućite Cortanu je korištenje uređivača lokalnih pravila grupe.
Prvo pritisnite kombinaciju tipki Windows + R da biste otvorili prozor s naredbama Pokreni, zatim unesite gpedit.msc tamo i pritisnite Enter da biste otvorili prozor uređivača pravila lokalne grupe.
U prozoru uređivača pravila lokalne grupe krećite se pomoću tipke:
Konfiguracija računala > Administrativni predlošci > Komponente sustava Windows > Pretraživanje
Zatim pronađite i dvaput kliknite opciju Allow Cortana u desnom oknu.

Postavite opciju Allow Cortana na Disabled , zatim kliknite OK .

Na kraju zatvorite prozor uređivača pravila lokalne grupe, a zatim se odjavite i ponovno prijavite ili ponovno pokrenite računalo kako biste primijenili promjene.
U slučaju da želite ponovno omogućiti Cortanu, slijedite iste korake i dvaput kliknite Dopusti Cortanu (ili Omogući Cortanu ) i postavite vrijednost na Nije konfigurirano ili Omogućeno .
Pogledajte još nekoliko članaka u nastavku:
Sretno!