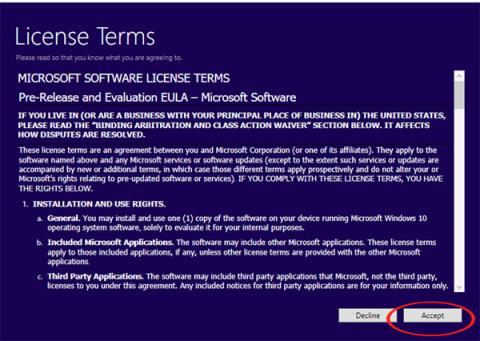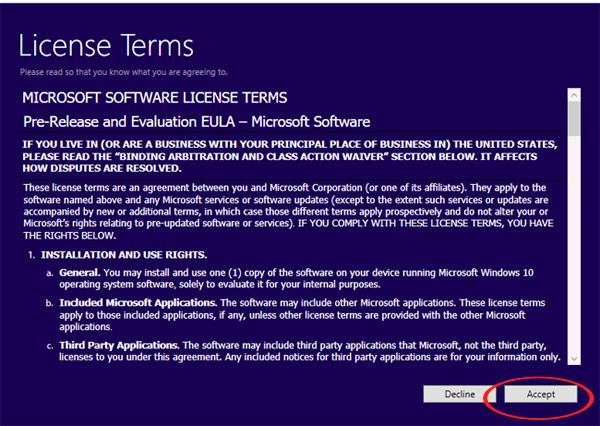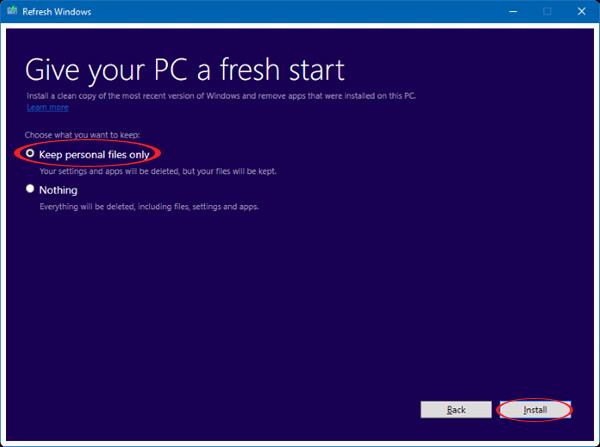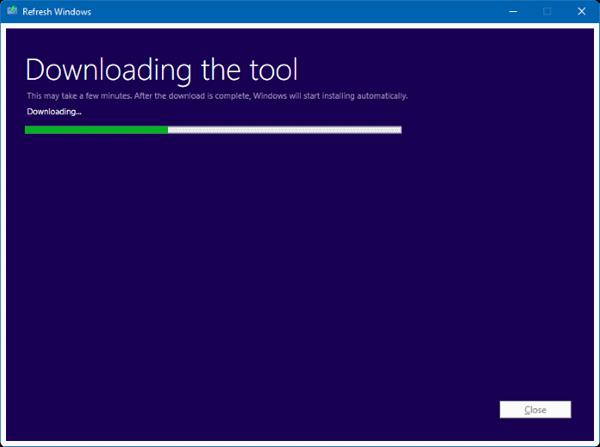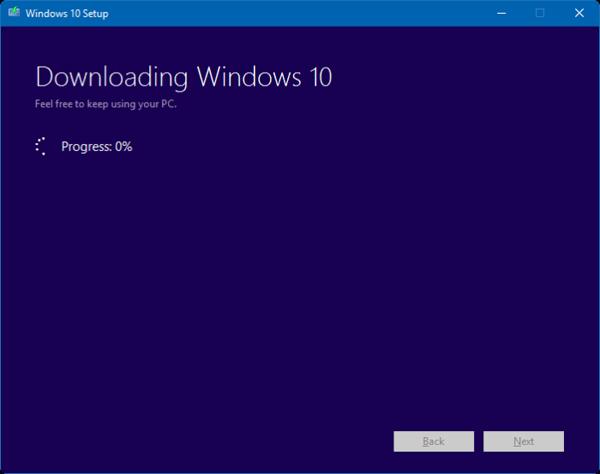Lansiranje novog alata iz Microsofta pod nazivom Refresh Windows Tool riješit će sve probleme, kao i pomoći korisnicima da ponovno instaliraju operativni sustav Windows 10. Prethodno, za ponovnu instalaciju računala Još uvijek često koristimo USB ili DVD diskove. Međutim, korištenjem ovog alata osvježavanje Windows 10 operativnog sustava bit će jednostavnije.
Alat će resetirati i ukloniti unaprijed instalirane aplikacije u sustavu Windows, a zatim potpuno osvježiti računalo. Ovaj je program sličan značajci Osvježi u sustavima Windows 8 i 8.1. U članku u nastavku pomoći ćemo vam da ponovno instalirate Windows 10 operativni sustav pomoću Refresh Windows Tool.
Napomena : Alat za osvježavanje sustava Windows dostupan je samo na Windows Insiderima (Home ili Pro), integriranim s Windows 10 Insider Preview build 14342 ili novijim. Povežite se s internetom kako biste preuzeli instalacijsku ISO datoteku sustava Windows 10, kapaciteta 3 GB.
Korak 1:
Prije svega, moramo preuzeti Refresh Windows Tool na svoje računalo prema poveznici ispod.
Korak 2:
Nakon završetka preuzimanja, instalirat ćete alat. Pojavljuje se prozor sučelja s Microsoftovim uvjetima korištenja. Pritisnite Prihvati da biste se složili i nastavili s instaliranjem programa.
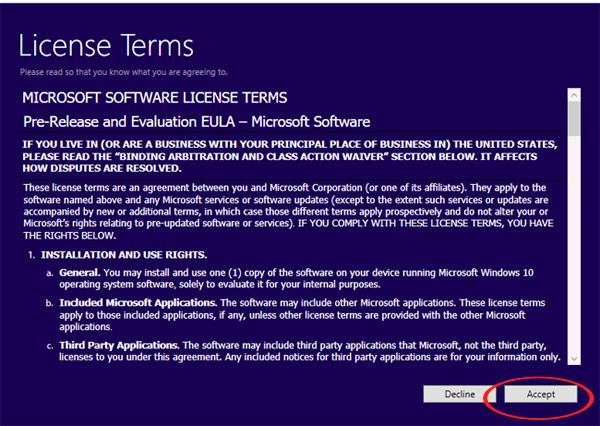
Korak 3:
Zatim će vas program pitati želite li zadržati sve datoteke na računalu. Ako želite označite okvir Čuvaj samo osobnu datoteku . Ako ga ne želite zadržati, odaberite Ništa .
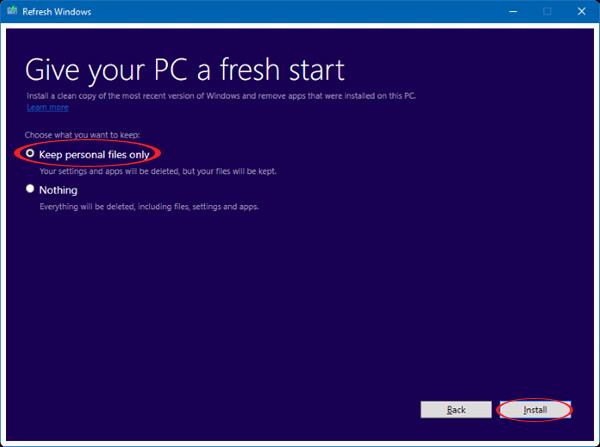
Korak 4:
Na kraju odaberite Instaliraj za ponovnu instalaciju operativnog sustava Windows 10.
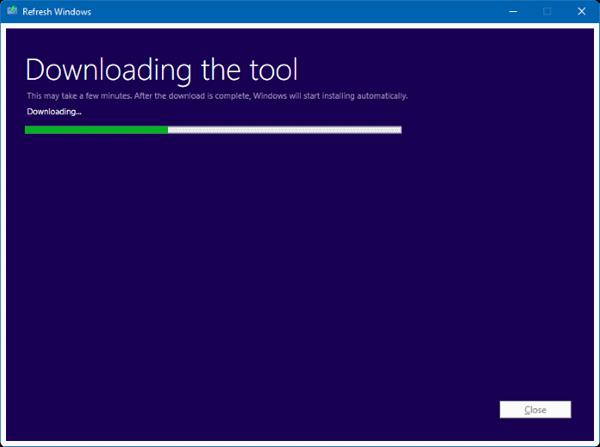
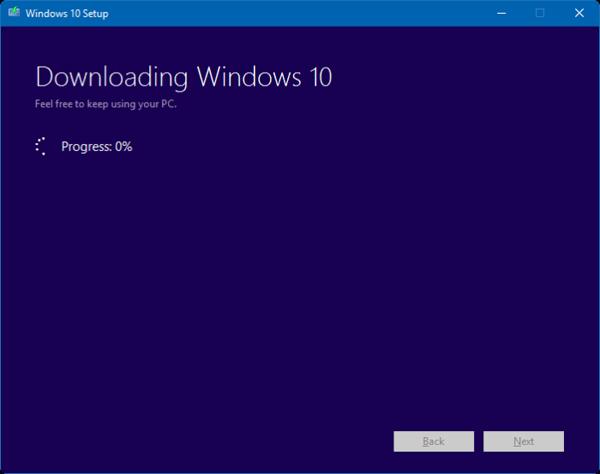
Bilješka:
- Sve aplikacije trećih strana instalirane na vašem računalu bit će uklonjene, besplatne i plaćene. Zadržat će se samo izvorne Windows 10 aplikacije.
- Proces će se odvijati automatski od preuzimanja do ponovne instalacije operativnog sustava.
- Ako odlučimo zadržati osobne datoteke, a verzija sustava Windows 10 koju koristimo novija je od verzije u ovom alatu, moramo odabrati Ništa ili po želji zaustaviti instalaciju.
- Instalacija se može poništiti ako je potrebno iako se program pokreće automatski.
- Windows aplikacije dostupne u trgovini mogu se ponovno instalirati pomoću Microsoft računa.
Operacije ponovne instalacije sustava Windows 10 pomoću Refresh Windows Tool su dovršene. Kako biste izbjegli neželjene situacije, ne zaboravite napraviti sigurnosnu kopiju svih podataka prije instalacije.
Više informacija potražite u sljedećim člancima:
- 7 načina i prilagodbi u članku pomoći će vašem Windowsu 10 da bude "brz kao vjetar"
Želimo vam uspjeh!