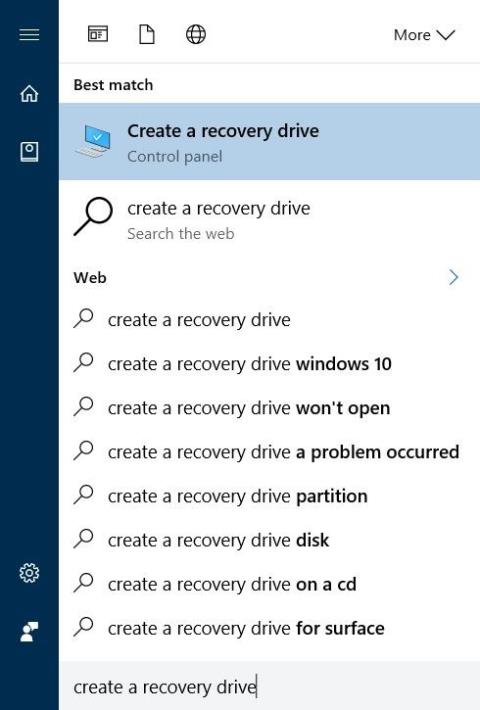Particija za oporavak je zasebna particija na tvrdom disku ili SSD-u vašeg računala i koristi se za vraćanje ili ponovno instaliranje operativnog sustava u slučaju kvara sustava.
Međutim, počevši od Windows 10, korisnici mogu ponovno instalirati ili resetirati sustav bez pomoći particije za oporavak, tako da korisnici sustava Windows 10 mogu izbrisati particiju za oporavak kako bi oslobodili prostor na disku.
1. Što je particija za oporavak?
Particija za oporavak je zasebna particija na tvrdom disku ili SSD-u vašeg računala i koristi se za vraćanje ili ponovno instaliranje operativnog sustava u slučaju kvara sustava.
Particija za oporavak iznimno je korisna u slučaju da želite vratiti Windows 10 ili u slučaju da želite vratiti tvorničke postavke sustava Windows 10.
Međutim, počevši od Windows 10, korisnici mogu ponovno instalirati ili resetirati sustav bez pomoći particije za oporavak, tako da korisnici sustava Windows 10 mogu izbrisati particiju za oporavak kako bi oslobodili prostor na disku.
Windows 10 vam omogućuje stvaranje USB pogona za oporavak i korištenje ovog USB pogona za oporavak za vraćanje vašeg računala ako je potrebno.
Brisanje particije za oporavak nije previše teško, u nastavku su neki od načina koje možete primijeniti za brisanje particije za oporavak u sustavu Windows 10.
2. Izbrišite particiju za oporavak u sustavu Windows 10
Važna napomena: ove se metode odnose samo na OEM particije za oporavak.
Windows 10 ne dopušta korisnicima brisanje postojećih particija za oporavak na sustavu bez stvaranja USB pogona za oporavak. Zapravo, particiji za oporavak možete pristupiti i izbrisati je samo nakon stvaranja novog pogona za oporavak.
Korak 1:
Upotrijebite USB disk s kapacitetom od najmanje 8 GB, zatim priključite USB pogon u svoje Windows 10 računalo i napravite sigurnosnu kopiju svih podataka na sigurnoj lokaciji jer će svi podaci na USB pogonu biti izbrisani tijekom procesa. kreirajte pogon za oporavak.
I gore spomenuti Tips.BlogCafeIT, Windows 10 ne dopušta korisnicima brisanje particije za oporavak bez stvaranja USB pogona za oporavak.
Korak 2:
Unesite Stvorite pogon za oporavak u okvir za pretraživanje na izborniku Start ili okvir za pretraživanje na programskoj traci, a zatim pritisnite Enter za otvaranje čarobnjaka za pogon za oporavak.

Korak 3:
U prozoru pogona za oporavak označite opciju Sigurnosno kopiraj sistemske datoteke na pogon za oporavak i zatim kliknite Dalje .

Korak 4:
Pričekajte nekoliko sekundi, sada ćete na zaslonu vidjeti prozor kao što je prikazano ispod, ovdje odaberite USB pogon koji želite koristiti za stvaranje pogona za oporavak.
Bilješka:
Napravite sigurnosnu kopiju svih podataka na USB pogonu na sigurnom mjestu jer će proces stvaranja pogona za oporavak izbrisati podatke na USB pogonu.
Nakon odabira USB pogona kliknite Dalje za nastavak.

Korak 5:
Sada ćete na ekranu vidjeti poruku: “Sve na disku bit će izbrisano. Ako imate bilo kakve osobne datoteke na ovom disku, provjerite jeste li sigurnosno kopirali datoteke”.

Trebate samo kliknuti gumb Stvori kako biste započeli proces stvaranja pogona za oporavak u sustavu Windows 10. Proces će trajati dugo, stoga biste trebali strpljivo pričekati.

Korak 6:
Nakon dovršetka postupka vidjet ćete vezu Izbriši particiju za oporavak s računala. Da biste izbrisali particiju za oporavak u sustavu Windows 10, kliknite vezu Izbriši particiju za oporavak s računala , zatim kliknite Izbriši .

Međutim, na mnogim računalima sa sustavom Windows 10 poveznica Izbriši particiju za oporavak s računala ne pojavljuje se na zaslonu, tada možete primijeniti rješenje pomoću podrške alata treće strane. Tips.BlogCafeIT će to spomenuti ovdje. Dio 3 u nastavku.
2. Izbrišite particiju za oporavak od 450 MB u sustavu Windows 10
Kao što znate, Windows 10 stvara 450 MB particiju za oporavak (particiju za oporavak) tijekom procesa kada instalirate Windows 10 ili nadogradite staru verziju na Windows 10.
Particija za oporavak od 450 MB koju je izradio Windows 10 omogućuje korisnicima da se pokrenu u okruženju za oporavak sustava Windows u slučaju kvara sustava. Nakon pokretanja sustava Windows Recovery okruženje, korisnici mogu popraviti pogreške i vratiti svoje Windows računalo pomoću prethodno stvorenih točaka vraćanja ili slika sustava.

Trebam li izbrisati particiju za oporavak od 450 MB?
Ako na vašem HDD-u ili SSD-u ima puno slobodnog prostora, ne preporučuje se brisanje particije za oporavak od 450 MB. Osim toga, ako vaše računalo ima malo slobodnog prostora, brisanje particije za oporavak od 450 MB nema smisla. Zapravo, možete osloboditi 450 MB brisanjem mapa za preuzimanje ili deinstaliranjem programa, aplikacija ili softvera koje ne koristite ili brisanjem privremenih datoteka u sustavu Windows 10.
I morate imati na umu još jednu stvar: nećete moći koristiti opciju oporavka sustava Windows ako izbrišete particiju za oporavak od 450 MB. Ili drugim riječima, ako izbrišete particiju za oporavak od 450 MB, ne možete pokrenuti svoje računalo u okruženju za oporavak kako biste popravili pogreške instalacije sustava Windows 10.
Međutim, ako želite, još uvijek možete izbrisati particiju za oporavak.
Upozorenje: Preporuča se da napravite sigurnosnu kopiju svih podataka na sigurnom mjestu prije brisanja particije za oporavak od 450 MB kako biste spriječili pojavu loše situacije.
Koraci za brisanje particije za oporavak od 450 MB u sustavu Windows 10:
Za brisanje particije za oporavak od 450 MB u sustavu Windows 10, slijedite korake u nastavku:
Korak 1:
Otvorite naredbeni redak pod Admin. Da biste to učinili, desnom tipkom miša kliknite gumb Start u donjem lijevom kutu programske trake, a zatim kliknite Naredbeni redak (Administrator) .
Na ekranu će se pojaviti prozor s obavijesti Kontrole korisničkog računa. Vaš zadatak je kliknuti Da .

Korak 2:
U prozoru naredbenog retka unesite svaku naredbu u nastavku, nakon svake naredbe pritisnite Enter kako biste izvršili svaku naredbu jednu po jednu.
diskpart
pritisni enter
Popis diska

Naredba List disk za prikaz svih pogona povezanih s vašim Windows računalom, uključujući prijenosne tvrde diskove (USB pogone, ...). Stoga pažljivo zabilježite broj hardverskog diska/SSD-a, uključujući particiju za oporavak koju želite izbrisati. Obično, ako postoji samo jedan HDD / SSD, broj diska je 0
Korak 3:
Zatim unesite svaku naredbu u nastavku u prozor naredbenog retka. Nakon svake naredbe pritisnite Enter da biste izvršili svaku naredbu jednu po jednu.
Odaberite disk br
Napomena, u gornjoj naredbi zamijenite "n" brojem diska HDD / SSD koji sadrži particiju za oporavak.
Popis svezaka

Gornja naredba prikazuje sve particije na disku koji ste odabrali, uključujući particiju za oporavak.
Odaberite volumen n
Napomena, zamijenite "n" brojem volumena particije za oporavak koju želite izbrisati.
Particiju za oporavak možete lako prepoznati gledajući veličinu particije. Particija za oporavak u sustavu Windows 10 velika je 450 MB.
Izbriši volumen

Gornja naredba će izbrisati particiju za oporavak koju ste odabrali na računalu sa sustavom Windows 10. Ako naiđete na bilo kakve pogreške, to može biti zato što niste pokrenuli naredbeni redak pod Administratorom.
Osim toga, možete koristiti i treći alat za brisanje particije za oporavak od 450 MB u sustavu Windows 10.
3. Koristite treći alat za brisanje particije za oporavak i particije za oporavak od 450 MB na Windows 10
Preporuča se da napravite sliku sustava na računalu sa sustavom Windows 10 ili napravite sigurnosnu kopiju svih podataka na prijenosnom tvrdom disku (USB pogon, na primjer,...) prije brisanja pogona sustava jer je vrlo moguće da se vaše računalo neće pokrenuti .
S ovim drugim rješenjem oslanjamo se na podršku treće aplikacije - MiniTool Partition Wizard Free za brisanje particije za oporavak na računalu sa sustavom Windows 10.
Korak 1:
Skinite MiniTool Partition Wizard Free na svoje računalo i instalirajte.
Preuzmite MiniTool Partition Wizard Free na svoje računalo i instalirajte ga ovdje .
Korak 2:
Nakon dovršetka instalacije otvorite MiniTool Partition Wizard Free.
Korak 3:
Desnom tipkom miša kliknite particiju za oporavak , a zatim kliknite Izbriši .

Korak 4:
Na kraju kliknite Primijeni kako biste izbrisali particiju za oporavak i oslobodili prostor na disku.
Korak 5:
Novi pogon možete izraditi desnim klikom miša i odabirom Stvori te slijedeći upute na zaslonu.
Pogledajte još nekoliko članaka u nastavku:
Sretno!