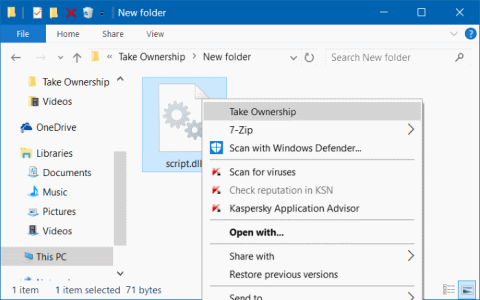Obično korisnici moraju imati vlasnička prava nad datotekom u operativnom sustavu Windows da bi mogli uređivati, preimenovati ili brisati zaštićene datoteke u operativnom sustavu. Međutim, u sustavu Windows 10 upravljanje datotekom ili mapom nije tako jednostavno kao u drugim verzijama. Prethodno, da biste svladali datoteku na GUI (grafičkom sučelju) ili naredbenom retku, sada to nije moguće učiniti na Windows 10.
Ako često koristite opciju vlasništva nad datotekom za uređivanje ili brisanje datoteka, možete dodati opciju Preuzmi vlasništvo u izbornik desnom tipkom miša za korištenje. Dodavanjem opcije Preuzmi vlasništvo u izbornik koji se prikazuje desnim klikom, možete preuzeti vlasništvo nad datotekama u samo nekoliko sekundi.
Da biste dodali opciju Preuzmi vlasništvo u izbornik desnom tipkom miša u sustavu Windows 10, morate izvršiti neke izmjene u registru sustava Windows. Međutim, ne znaju svi korisnici kako upravljati Windows registrom, a osim toga, uređivanje Windows registra također predstavlja mnoge rizike za sustav.
Stoga, da biste dodali opciju Preuzmi vlasništvo u izbornik desnom tipkom miša u sustavu Windows 10, možete koristiti uslužni program TakeOwnershipEx .

Bilješka:
Morate imati administratorska prava za dodavanje, uklanjanje i korištenje kontekstnog izbornika Preuzmi vlasništvo.
- Ako je prijavljen s administratorskim pravima, korisnik će samo morati kliknuti Da da odobri i preuzme vlasništvo. Vlasnik datoteke, mape ili pogona bit će promijenjen u trenutni korisnički račun. Dopuštenja će biti postavljena kako bi ovom trenutnom vlasniku omogućila potpunu kontrolu nad datotekom, mapom ili pogonom.
- Ako je prijavljen kao standardni korisnik, korisnik će morati unijeti odabranu administratorsku lozinku za odobrenje i vlasništvo. Vlasnik datoteke, mape ili pogona bit će promijenjen u odabrani administratorski račun, a ne u standardnog korisnika.
Izvedite korak 1 (za dodavanje), korak 2 (dodajte s opcijom Pause) ili korak 3 (za brisanje) u nastavku, ovisno o tome što želite učiniti.
Dodajte opciju Preuzmi vlasništvo u kontekstni izbornik u sustavu Windows 10
Korak 1 : Da biste dodali Take Ownership u kontekstni izbornik, preuzmite datoteku Add_Take_Ownership_to_context_menu ili Add_Shift+desni klik_Take_Ownership_to_context_menu i idite na korak 4 u nastavku.
Korak 2 : Dodajte opciju Preuzmi vlasništvo uz pauzu u kontekstni izbornik
Napomena : Ova opcija pauzira naredbu kada koristite kontekstni izbornik Preuzmi vlasništvo kako biste mogli vidjeti rezultate naredbe. Ovo može biti zgodno za provjeru jesu li promjene vlasništva i dopuštenja uspješno obrađene.

Dodana je opcija Preuzmi vlasništvo uz pauzu u kontekstni izbornik
Preuzmite datoteku Add_Take_Ownership_with_Pause_to_context_menu ili Add_Shift+desni klik_Take_Ownership_with_Pause_to_context_menu i idite na korak 4 u nastavku.
Kako ukloniti Take Ownership iz kontekstnog izbornika
Napomena : ovo je zadana postavka.
Korak 3 : preuzmite datoteku Remove_Take_Ownership_from_context_menu i prijeđite na korak 5 u nastavku.
Korak 4 : Spremite datoteku na radnu površinu.
Korak 5 : Dvaput kliknite na preuzetu datoteku da biste je spojili.
Korak 6 : Kada se to od vas zatraži, kliknite Pokreni > Da (UAC) > Da > U redu da biste odobrili spajanje.
Korak 7 : Kada završite, možete izbrisati preuzetu datoteku ako želite.
Pogledajte još nekoliko članaka u nastavku:
Sretno!