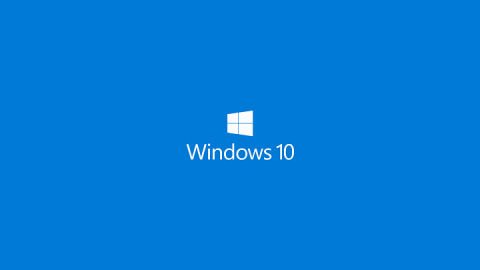Nakon nadogradnje na Windows 10 i njegovog korištenja, mnogi su korisnici izvijestili da su često nailazili na pogrešku "Zadani pristupnik nije dostupan" i nisu mogli pristupiti internetu. Što se tiče uzroka pogreške, postoji mnogo razloga. U članku u nastavku Tips.BlogCafeIT će vas upoznati s nekim rješenjima za ispravljanje ove pogreške.

1. Ponovno pokrenite modem ili usmjerivač
Obično je najjednostavniji način ispravljanja pogreške "Zadani pristupnik nije dostupan" ponovno pokretanje modema ili usmjerivača na koji je vaše računalo povezano.
Ponekad u nekim slučajevima modem ili usmjerivač zakažu, a veza na vašem Windows 10 računalu također neće uspjeti. U ovom slučaju je vrlo jednostavno, samo ponovno pokrenite modem ili router i gotovi ste.
2. Ažurirajte mrežni upravljački program koristeći Windows Update
Nakon nadogradnje na Windows 10, ali niste instalirali upravljački program, slijedite korake u nastavku da biste ispravili pogrešku:
- Prvo otvorite izbornik Start i unesite Upravitelj uređaja u okvir za pretraživanje i pritisnite Enter da biste otvorili prozor Upravitelja uređaja.
- U prozoru Device Manager pronađite stavku pod nazivom Networl Adapters.
- Proširite Mrežni adapteri da pronađete bežične adaptere .
- Desnom tipkom miša kliknite Bežični adapteri i odaberite Ažuriraj softver upravljačkog programa.
- U sljedećem prozoru samo odaberite Automatski traži ažurirane upravljačke programe.

- Nakon uspješnog preuzimanja i instaliranja upravljačkog programa, samo ponovno pokrenite računalo i mrežna veza će raditi normalno.
Ako se pogreška i dalje pojavljuje, možete pokušati ručno ažurirati upravljački program mrežne kartice.
3. Ručno ažurirajte upravljački program mrežne kartice
- Posjetite početnu stranicu proizvođača kako biste preuzeli najnoviju verziju upravljačkog programa mrežne kartice.
- Zatim na izborniku Start unesite Upravitelj uređaja u okvir za pretraživanje i pritisnite Enter da biste otvorili prozor Upravitelja uređaja.
- Deinstalirajte trenutni upravljački program pronalaženjem i desnim klikom bežičnog adaptera pod Mrežni adapteri, odabirom Deinstaliraj .

- Pokrenite instalacijsku datoteku novog upravljačkog programa koju ste preuzeli s početne stranice proizvođača.
Nakon završetka postupka instalacije i pogreške "Zadani pristupnik nije dostupan" više se neće pojavljivati.
4. Promijenite postavke upravljanja napajanjem za mrežnu karticu
Da biste to učinili, slijedite korake u nastavku:
1. Pritisnite kombinaciju tipki Windows + X da biste otvorili Power User Menu, ovdje kliknite Upravitelj uređaja.

2. U prozoru upravitelja uređaja pronađite mrežni adapter i dvaput kliknite na njega.
3. Zatim se na ekranu pojavljuje prozor Svojstva, gdje odaberete karticu Upravljanje napajanjem i poništite opciju Dopusti računalu da isključi ovaj uređaj radi uštede energije. Pritisnite OK za spremanje promjena.

5. Promijenite način rada za uštedu energije za bežičnu mrežnu karticu
Da biste to učinili, slijedite korake u nastavku:
1. Pritisnite kombinaciju tipki Windows + S , zatim unesite opcije napajanja . Na popisu rezultata pretraživanja odaberite Mogućnosti napajanja da biste otvorili prozor Mogućnosti napajanja.

2. U prozoru Power Options pronađite svoj trenutni plan, a zatim kliknite Promijeni postavke plana.

3. Zatim kliknite Promjena naprednih postavki napajanja.

4. Pronađite postavke bežičnog adaptera i postavite opciju na Maksimalne performanse .

5. Pritisnite Primijeni , a zatim kliknite U redu za spremanje promjena.
6. Promijenite bežični način rada na 802.11g
1. Otvorite prozor Mrežne veze pritiskom na kombinaciju tipki Windows + X da biste otvorili prozor izbornika Power User. Ovdje kliknete na Mrežne veze .
2. Pronađite svoju bežičnu mrežnu karticu, kliknite je desnom tipkom miša i odaberite Svojstva.

3. Pritisnite gumb Konfiguriraj .

4. Odaberite karticu Napredno, zatim odaberite Bežični način rada . S padajućeg izbornika odaberite 802.11g .
5. Spremite promjene i provjerite pojavljuje li se pogreška i dalje.
7. Koristite naredbu netshell reset
1. Otvorite naredbeni redak pod Administrator. Da biste to učinili, pritisnite kombinaciju tipki Windows + X da biste otvorili Power User Menu, gdje odaberete Command Prompt (Admin) .

2. U prozoru naredbenog retka unesite donju naredbu i pritisnite Enter:
netsh int ip reset

3. Nakon završetka procesa zatvorite prozor naredbenog retka i ponovno pokrenite računalo.
8. Deinstalirajte antivirusne programe
Antivirusni programi ponekad također mogu biti uzrok grešaka mrežne veze na računalu sa sustavom Windows 10. Stoga možete primijeniti rješenje deinstaliranja antivirusnih programa kako biste popravili pogrešku.
Pogledajte još nekoliko članaka u nastavku:
Sretno!