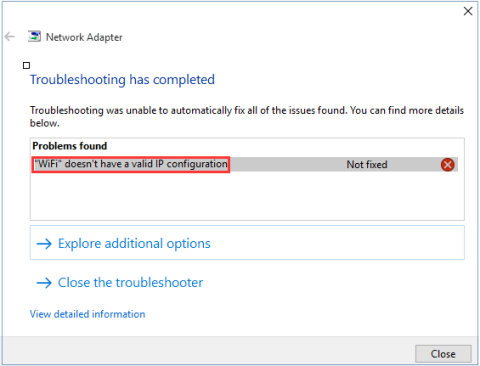Sva računala i usmjerivači imaju IP adrese kako bi korisnici lakše pristupili Internetu. Slično Wifi usmjerivačima, pružatelji internetskih usluga (ISP) daju IP adrese za sve Wifi usmjerivače kako bi podržali korisnike pri povezivanju na internet na njihovoj usluzi.
Međutim, u nekim slučajevima, ako je IP adresa sustava (internetski protokol) pogrešno konfigurirana, to će uzrokovati pogrešku "WiFi nema važeću IP konfiguraciju" ili "Ethernet nema važeću IP konfiguraciju" ili "Bežična mreža nema valjanu IP konfiguraciju”.
Obično postoje 3 glavna uzroka pogreške "WiFi nema važeću IP konfiguraciju" na vašem računalu sa sustavom Windows 10: pogreška usmjerivača, pogreška dodjele pogrešne IP adrese i na kraju pogreška na NIC-u.
Da biste ispravili pogrešku konfiguracije WiFi nema važeće IP adrese na računalu sa sustavom Windows 10, pogledajte donji članak Tips.BlogCafeIT.

WiFi nema važeću pogrešku konfiguracije IP-a na računalu sa sustavom Windows 10
Kako popraviti wifi pogrešku na Windows 10
1. Ponovno pokrenite računalo
Kao i kod većine problema, vaš prvi korak u rješavanju problema je ponovno pokretanje računala. Možda ćete vidjeti poruku "WiFi nema valjanu IP konfiguraciju" zbog privremenog problema. Prije nego što potrošite vrijeme na dublje popravke, trebali biste izvršiti brzo ponovno pokretanje.
Ako ponovno pokrenete i dalje vidite ovu pogrešku, nastavite s ostalim opcijama u nastavku.

Ponovno pokrenite računalo
2. Ponovno pokrenite usmjerivač ili modem
Ako primijenite gornju metodu i još uvijek ne možete ispraviti pogrešku, možete pokušati ponovno pokrenuti usmjerivač ili modem kako biste ispravili pogrešku Wi-Fi nema važeću IP konfiguraciju ili ispravili pogrešku Etherneta.
Jednostavno isključite svoj ruter i pričekajte oko 5 minuta. Zatim ponovno uključite usmjerivač i provjerite postoji li još uvijek pogreška konfiguracije WiFi-ja ili ne.

3. Pokrenite Windows alat za rješavanje problema
Zatim pokušajte pokrenuti Windows Troubleshooter kako biste otkrili i riješili problem.
Korak 1 : Upotrijebite tipkovni prečac Win + X za otvaranje postavki na računalu sa sustavom Windows.
Korak 2 : Idite na Mreža i Internet .
Korak 3 : Odaberite Status na lijevoj bočnoj traci i kliknite Alat za rješavanje problema s mrežom na desnoj ploči.

Pokrenite Windows alat za rješavanje problema
Korak 4 : pričekajte da alat za rješavanje problema identificira problem i pruži rješenje.
4. Privremeno onemogućite antivirusni softver
Mnogi korisnici sustava Windows 10 preporučuju da privremeno onemogućite antivirusni softver jer može zatražiti od Windowsa da dodijeli valjanu IP adresu. Bez obzira koristite li Windows Defender ili antivirusni program treće strane, razmislite o tome da ga onemogućite, a zatim ponovno pokrenete računalo kako biste riješili problem.
5. Provjerite postavke mrežne kartice (mrežni adapter)
Korak 1: Pritisnite kombinaciju tipki Windows + R da biste otvorili prozor naredbe Pokreni .
Korak 2: Unesite donju naredbu u prozor naredbi Pokreni, a zatim kliknite OK ili pritisnite Enter da biste otvorili prozor mrežnih veza :
ncpa.cpl
Korak 3: U prozoru Mrežne veze desnom tipkom miša kliknite mrežnu vezu koju koristite, odaberite Svojstva .

Korak 4: U dijaloškom prozoru Svojstva pronađite i odaberite opciju Internet Protocol Version 4 (TCP/IPv4) , a zatim kliknite Svojstva .

Korak 5: Zatim označite "Automatski nabavite IP adresu" i "Automatski nabavite adresu DNS poslužitelja" .

Korak 6: Kliknite OK i gotovi ste.
6. Ažurirajte bežični mrežni adapter
Pokušajte ažurirati bežični mrežni adapter, kao što je opisano u nastavku.
Korak 1 : Otvorite Upravitelj uređaja koristeći Windows funkciju pretraživanja.
Korak 2 : Proširite odjeljak Mrežni adapteri. Desnom tipkom miša kliknite na bežični adapter i odaberite Ažuriraj upravljački program . Slijedite upute na zaslonu kako biste dovršili postupak.

Ažurirajte bežični mrežni adapter
7. Ponovno instalirajte mrežni adapter
Korak 1: Pritisnite kombinaciju tipki Windows + R da biste otvorili prozor naredbe Pokreni . Zatim unesite naredbu u nastavku i kliknite OK ili pritisnite Enter da biste otvorili prozor Upravitelja uređaja:
hdwwiz.cpl
Korak 2: U prozoru Upravitelja uređaja proširite opciju Mrežni adapteri i zabilježite naziv mrežne kartice koju koristite.
Korak 3: Desnom tipkom miša kliknite Ethernet karticu koju koristite, odaberite Deinstaliraj.
Korak 4: Zatim kliknite Akcija , a zatim odaberite opciju pod nazivom "Skeniraj promjene hardvera".

Provest će se pretraživanja i dodati će se sučelje vaše mrežne kartice. Sada možete pokrenuti Windows mrežnu dijagnostiku ili alat za rješavanje problema mrežnog adaptera da vidite je li pogreška riješena.
8. Ponovno postavite TCP/IP
Korak 1: Otvorite naredbeni redak pod Administrator , prvo unesite cmdokvir Search Start Menu ili na programskoj traci, zatim desnom tipkom miša kliknite naredbeni redak i odaberite Pokreni kao administrator.
Ako koristite Windows 10 s najnovijim verzijama, gumb Pokreni kao administrator pojavit će se čim tražite naredbeni redak.

Otvorite naredbeni redak u novoj verziji sustava Windows 10
Korak 3: Ponovno instalirajte Windows Sockets - gdje prolaze sve internetske veze i protokoli tako da unesete sljedeću naredbu, a zatim Enter:
netsh winsock reset

Ponovno instalirajte Windows Sockets
Korak 4: Resetirajte TCP/IP postavke sljedećom Netshell naredbom:
netsh int ip reset

Ponovno postavite TCP/IP postavke
Korak 5: Ponovno pokrenite računalo kako bi promjene stupile na snagu.
Ako se problem nastavi nakon ponovnog pokretanja računala, provjerite Wired Autoconfig i WLAN autoconfig usluge.
1. Pritisnite kombinaciju tipki Windows+ Rda biste otvorili naredbeni prozor Pokreni .
2. Unesite sljedeću naredbu u dijaloški okvir Pokreni i pritisnite Enter:
services.msc

Unesite naredbu services.msc da biste otvorili prozor usluge
3. U prozoru usluge koji se pojavi pomaknite se prema dolje kako biste pronašli Wired Autoconfig i WLAN Autoconfig. Stavke u servisu prikazane su abecednim redom tako da ćete ih vrlo lako pronaći.

Pronađite odjeljke Wired Autoconfig i WLAN Autoconfig
4. Dvaput kliknite na svaku stavku, provjerite status usluge.
Ako je u stanju Izvršeno , to je u redu, ali ako je Zaustavljeno , kliknite Pokreni za pokretanje značajke.

Provjerite status usluge, omogućite značajku ako nije pokrenuta
5. Ponovno dvaput kliknite svaku stavku. Ovaj put označite vrstu pokretanja , prebacite sve stavke na automatski, kliknite Primijeni , a zatim U redu .

Provjerite vrstu pokretanja, prebacite sve stavke na Automatski
Sada provjerite postoji li greška i dalje ili ne?
9. Obnovite IP adresu i izbrišite DNS predmemoriju
Ako vam gornje naredbe ne daju važeći IP, pokušajte očistiti DNS predmemoriju pomoću naredbi navedenih ovdje.
Korak 1 : Otvorite naredbeni redak .
Korak 2 : Unesite sljedeće naredbe, red po red:
ipconfig /release
ipconfig /flushdns
ipconfig /renew
Korak 3 : Ponovo pokrenite računalo nakon zatvaranja naredbenog retka.
10. Promijenite WiFi SSID i lozinku
Drugi način da popravite pogrešku konfiguracije Wi-Fi nema važećeg IP-a je da pristupite svom modemu i promijenite SSID i lozinku za WiFi.
Da biste to učinili, morate spojiti modem na svoje računalo pomoću Ethernet kabela, pristupiti modemu i promijeniti ne-WiFi SSID i lozinku.
Referenca: Kako promijeniti Wifi lozinku, promijeniti WiFi lozinku za VNPT, FPT, Tenda, TP-Link, Viettel na računalu i telefonu
11. Osvježite IP adresu
Pomoću alata za naredbeni redak možete se odreći trenutne IP adrese računala i zatražiti novu. Ovo je dobar način da riješite problem nevažeće IP konfiguracije.
Da biste to učinili u sustavu Windows 10, desnom tipkom miša kliknite gumb Start ili pritisnite Win+ Xza otvaranje izbornika Power User. Odaberite naredbeni redak (Administrator) ili Windows PowerShell (Administrator) s popisa da biste otvorili naredbeni redak.
U naredbeni redak upišite sljedeće i pritisnite Enter:
ipconfig /release

Osvježi IP adresu
Ovo govori računalu da pusti svoju trenutnu IP adresu natrag u dostupni skup adresa usmjerivača. Zatim unesite ovu naredbu, a zatim pritisnite Enterza traženje nove adrese:
ipconfig /renew
S novom IP adresom pokušajte se ponovno spojiti na mrežu.
12. Provjerite ručne postavke IP adrese
Prema zadanim postavkama, računala i usmjerivači koriste protokol koji se zove DHCP (Dynamic Host Configuration Protocol) za dodjelu IP adresa sustavu bez ikakve ručne intervencije. Ako ste prethodno postavili statičku IP adresu i nešto se promijenilo, to bi mogao biti uzrok pogreške "WiFi nema valjanu IP konfiguraciju".
Kako biste provjerili ovu postavku, otvorite Postavke ( Win+ I) i potražite Mreža i internet > Status . Ovdje odaberite Promjena opcija adaptera . U okviru koji se pojavi dvaput kliknite svoju WiFi vezu.
Vidjet ćete novi prozor s informacijama o vezi. Pritisnite Svojstva na dnu, zatim dvaput pritisnite Internet Protocol Version 4 s popisa opcija. Ovo će otvoriti prozor svojstava u kojem možete promijeniti IP postavke.

Ručno provjerite postavke IP adrese
Većina bi ljudi trebala odabrati gumb Automatski nabavi IP adresu . Ako ste omogućili Koristi sljedeću IP adresu s dolje navedenim adresama, pokušajte to promijeniti na automatski i kliknite U redu. Zatim pogledajte možete li se povezati s ovom promjenom.
13. Skenirajte zlonamjerni softver i viruse
Ako dođete do ovog odjeljka, najbolje je izvršiti skeniranje zlonamjernog softvera na računalu. Virusi i drugi zlonamjerni programi ponekad mogu pokvariti vaše internetske postavke, sprječavajući vas da se povežete s internetom. Pokrenite skeniranje Windows Defenderom ili drugim antivirusnim softverom koji ste instalirali na svom sustavu. Ako imate pristup drugom računalu koje je dostupno na mreži, preuzmite besplatnu verziju Malwarebytesa i kopirajte je na pogođeno računalo kako biste izvršili skeniranje zlonamjernog softvera.
14. Povećajte broj DHCP korisnika
Većina usmjerivača ima zadano ograničenje broja uređaja koji se mogu povezati pomoću DHCP-a. Ako imate više mrežnih uređaja u svom domu, velike su šanse da ste dosegli ovo ograničenje i uzrokovali pogrešku "Wi-Fi nema valjanu IP konfiguraciju".

Povećajte broj DHCP korisnika
Morate se prijaviti na svoj usmjerivač, pronaći DHCP postavke i povećati ograničenje kako biste riješili ovaj problem. Kako to učiniti ovisit će o vašem usmjerivaču, tako da ovaj članak ne može dati točne upute.
15. Ponovno postavite mrežne postavke
U ovom trenutku isprobali ste glavne popravke. Sada biste trebali resetirati mrežne postavke sustava Windows 10.
Idite na Postavke > Mreža i internet > Status i kliknite Ponovno postavljanje mreže na dnu stranice. Imajte na umu da će ovo izbrisati sve mrežne adaptere i vratiti sve na zadano. Ako se slažete s tim, kliknite Resetiraj sada . Proces će ponovno pokrenuti računalo.
Pogledajte još nekoliko članaka u nastavku:
Sretno!