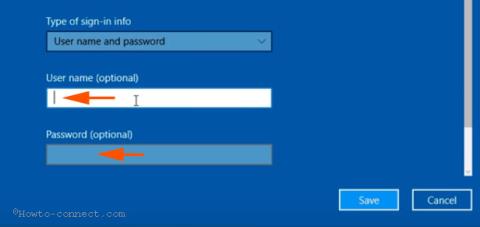Greška 800 je najčešća greška s kojom se korisnici često susreću tijekom procesa povezivanja na virtualnu privatnu mrežu (Virtual Private Network – VPN). Pogreška znači da je poslužitelj nedostupan, a konfiguracijski parametri mogu biti uzrok pogreške. Dakle, kako popraviti pogrešku 800 pri povezivanju na VPN u sustavu Windows 10, pogledajte članak u nastavku od strane Tips.BlogCafeIT.
Pogreška 800 javlja se zbog dva glavna razloga: ili zbog netočne konfiguracije VPN usmjerivača ili zbog programskih pogrešaka na usmjerivaču .
1. Provjerite korisničko ime (username), lozinku i vrstu poslužitelja
Korak 1 :
Pritisnite kombinaciju tipki Windows + I da biste otvorili prozor postavki, zatim u prozoru postavki kliknite Mreža i internet .
Korak 2 :
Zatim u prozoru Mreža i internet pronađite i kliknite VPN u lijevom oknu, a sada će zaslon prozora u desnom oknu prikazati sve opcije virtualne privatne mreže.
Korak 3 :
Pritisnite Dodaj VPN vezu (uključujući ikonu plus) i na zaslonu će se pojaviti skočni prozor.
Korak 4 :
Ovdje provjeravate IP adresu, korisničko ime (korisničko ime) i lozinku da vidite jesu li točni ili ne. Ako nije, ponovno ga uredite i pokušajte se ponovno povezati.

Korak 5 :
Zatim odaberite “ Point-to-point Tunneling Protocol (PPTP) ” u izborniku Vrsta VPN-a .
Korak 6 :
Uvjerite se da okvir za naziv ili adresu poslužitelja ne sadrži "http://" i "/".

2. Ispravno konfigurirajte Windows vatrozid i usmjerivač
Korak 1 :
Dopustite aplikaciji da komunicira na Windows Vatrozidu za PPTP i poveže se s virtualnom privatnom mrežom koju koristite. Konfigurirajte Rule Firewall ako sljedeći koraci ne uspiju.
Korak 2 :
Također omogućuje usmjerivač za virtualnu privatnu mrežu i PPTP.
Korak 3 :
Kako biste izbjegli pogreške i probleme, odaberite PPTP i TCP port 1723 i protokol 47.
3. Prilagodite svojstva vatrozida da popravite pogrešku 800 prilikom povezivanja na VPN na Windows 10
Korak 1 :
Pritisnite kombinaciju tipki Windows + X da biste otvorili izbornik naprednog korisnika, ovdje kliknite Upravljačka ploča, a zatim Windows Vatrozid .
Korak 2 :
U prozoru Vatrozida za Windows pronađite i kliknite vezu Napredne postavke u lijevom oknu.
Korak 3 :
Pritisnite Radnja na padajućem izborniku Svojstva .
Korak 4 :
Prema zadanim postavkama otvorena kartica je Profil domene, no morate prijeći na karticu IPsec Settings .
Korak 5 :
Pritisnite Prilagodi u okviru IPsec Defaults.
Korak 6 :
U prozoru čarobnjaka pažljivo konfigurirajte neke opcije:
- “Razmjena ključeva (Glavni način)” – Napredno
- “Zaštita podataka (Brzi način)” – Napredno
- “Metoda provjere autentičnosti” – Računalni Kerberos (V5).

Korak 7 :
U odjeljku Razmjena ključeva (glavni način rada) je Prilagodi .
Korak 8 :
U odjeljku Sigurnosne metode odaberite 3DES u stupcu Enkripcija i zatim kliknite Ukloni . Pritisnite U redu za zatvaranje prozora Customize Advanced Key Settings.

Korak 9 :
Učinite isto, kliknite na opciju Customize na Data Protection (Quick Mode).
Korak 10 :
Označite “ Zahtijevaj šifriranje za sve veze. Sigurnosna pravila koja koriste ove postavke ”. Ovo će otvoriti prozor " Prilagodite postavke zaštite podataka ".
Korak 11 :
Pritisnite AES-CBC .. u stupcu Šifriranje i odaberite Ukloni , zatim zatvorite dijaloški prozor.

Pogledajte još nekoliko članaka u nastavku:
Sretno!