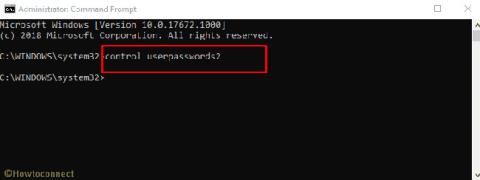Pogreška Lokacija nije dostupna uglavnom se javlja u sustavu Windows 10/8.1/8/7 kada korisnik pokuša otvoriti jednu ili više osobnih mapa (kao što su mape Dokumenti, Slike, Glazba, Video...) iz prečaca u Windows Exploreru.
Na korisničkom zaslonu vidjet ćete poruku o pogrešci: "Lokacija nije dostupna. C:\Users\%username%\%Folder Name& je nedostupan. Ako je lokacija na ovom računalu, provjerite je li uređaj ili pogon povezan ili disk je umetnut, a zatim pokušajte ponovno. Ako je lokacija na mreži, provjerite jeste li spojeni na mrežu ili internet i pokušajte ponovno. Ako se lokacija ne može pronaći, možda je premještena ili izbrisana" .

Pogreška Lokacija nije dostupna uglavnom se javlja na Windows 10/8.1/8/7
Uzrok pogreške je nakon što je korisnik izbrisao (ili premjestio) mapu pogreške. Dakle, kako popraviti ovu pogrešku, pogledajte članak u nastavku s Tips.BlogCafeIT.
Metoda 1: Potpuno isključite računalo
Prva metoda za rješavanje pogreške Lokacija nije dostupna je potpuno isključivanje vašeg uređaja kako biste natjerali Windows 10 da ponovno ispočetka identificira lokaciju pogona i sistemske datoteke.
Korak 1: Pritisnite izbornik Start , a zatim odaberite gumb za napajanje.
Korak 2: Pritisnite i držite tipku Shift na tipkovnici i kliknite Isključi.

Držite Shift na tipkovnici i kliknite Shutdown
Korak 3: Pričekajte da se računalo potpuno isključi i zatim ga ponovno uključite, provjerite postoji li pogreška i dalje.
Ako gornja metoda ne riješi vaš problem, nastavite slijediti rješenja u nastavku.
Metoda 2: Ispravite pogrešku Lokacija nije dostupna u sustavu Windows 10/8/7 ponovnim stvaranjem mape koja nedostaje
Mapa pogreške je upravo premještena na drugo mjesto
Ako samo premjestite oštećenu mapu na drugi disk ili je premjestite na drugo mjesto, samo trebate premjestiti oštećenu mapu natrag na izvornu lokaciju i ponovno pokrenuti računalo.
Mapa pogreške je izbrisana
Ako slučajno izbrišete mapu koju ste otvorili i primite poruku o pogrešci, slijedite korake u nastavku da biste ispravili pogrešku:
Korak 1: Otvorite Windows Explorer, a zatim idite na put u nastavku:
- C:\Korisnici\%Korisničko ime%\
Korak 2: Desnom tipkom miša kliknite bilo koji prazan prostor, zatim odaberite Novo > Mapa .

Ponovno izradite mapu koja nedostaje
Korak 3: Zatim nazovite mapu isto kao mapu koju ste otvorili, ali je došlo do pogreške.
Na primjer, ako otvorite mapu Dokumenti i na ekranu se pojavi poruka o pogrešci, tada ćete novostvorenu mapu nazvati Dokumenti.

Imenujte mapu isto kao naziv mape pogreške
Korak 4: Zatvorite prozor Windows Explorera, zatim ponovno pokrenite računalo i gotovi ste.
Metoda 3: Stvorite mapu koja nedostaje iz naprednih opcija pokretanja.
Korak 1: Pritisnite izbornik Start , a zatim odaberite gumb za napajanje.
Korak 2: Pritisnite i držite tipku Shift na tipkovnici i kliknite Restart.

Držite Shift na tipkovnici i kliknite Restart
Korak 3: Idite na sučelje opcija oporavka , kliknite Rješavanje problema > Napredne opcije > Naredbeni redak.

Odaberite naredbeni redak u naprednim opcijama
Korak 4: Nakon što se računalo ponovno pokrene, prijavite se na svoj račun, imajte na umu da to mora biti administratorski račun.

Prijavite se na administratorski račun
Korak 5: Upotrijebite naredbeni redak da biste pronašli disk na kojem je pokrenut Windows tako da upišete sljedeću naredbu, a zatim Enter:
dir C:
Ako se mapa Windows prikaže čim naredbeni redak pretražuje pogon C, nastavite sa sljedećim koracima. Ako ga ne možete pronaći, nastavite s provjerom preostalih pogona na računalu nastavkom naredbe dir D:, dir E:, dir F:...
Kao primjer ovdje, Windows se nalazi u pogonu D:

Upotrijebite naredbeni redak za pronalaženje diska s operativnim sustavom Windows
Korak 6: Zatim unesite sljedeću naredbu za stvaranje mape koja nedostaje i pritisnite Enter:
md [X]:\Windows\System32\config\systemprofile\[TenThuMuc]
Zamijenite [X]pogon koji sadrži Windows mapu [TenThuMuc]s mapom koju ste otvorili, ali je došlo do pogreške. Na primjer, pogon D, mapa na radnoj površini:
md D:\Windows\System32\config\systemprofile\Desktop

Stvorite mapu koja nedostaje pomoću naredbe u naredbenom retku
Korak 7: Zatvorite prozor naredbenog retka .
Korak 8: Kliknite Nastavi za izlaz iz opcija i ponovno pokrenite sustav Windows 10.

Izađite iz opcija i ponovno pokrenite Windows 10
Metoda 4: Vratite se na staru verziju operativnog sustava prije ažuriranja
Sljedeća metoda za ispravljanje pogreške Lokacija nije dostupna u sustavu Windows 10 je vraćanje sustava na prethodnu verziju sustava Windows.
Napomena: u ovom slučaju trebate sigurnosno kopirati potrebne podatke.
Ako je prošlo manje od 10 dana od datuma ažuriranja nove verzije, možete se vratiti na staru verziju. Da biste to učinili, učinite sljedeće:
Korak 1: Prije svega, otvorit ćemo sučelje prozora postavki sustava Windows klikom na izbornik Start , a zatim klikom na ikonu zupčanika .
Ili možete koristiti kombinaciju tipki Windows+ I.

Pritisnite ikonu Postavke u izborniku Start
Korak 2: U sučelju postavki sustava Windows nastavite klikati na Ažuriranje i sigurnost da postavite promjene.

Kliknite Ažuriranje i sigurnost u Windows postavkama
Korak 3: Pod Ažuriranje i sigurnost kliknite Oporavak na lijevom sučelju.
Nastavite slijediti odjeljak Povratak na prethodnu verziju sustava Windows 10 , kliknite Početak i slijedite upute na zaslonu.

Povratak na prethodnu verziju operativnog sustava
Korak 4: Odaberite razlog zašto se želite vratiti na prethodnu verziju i pritisnite Dalje.
Korak 5: Na zaslonu Provjeri ažuriranja kliknite Ne, hvala.

Kliknite Ne, hvala na zaslonu Provjeri ažuriranja
Korak 6: Pročitajte informacije na zaslonu i zatim odaberite Dalje.

Pročitajte sadržaj i kliknite Dalje
Korak 7: Kliknite Vrati se na prethodnu verziju i pričekajte da se proces završi.

Kliknite Vrati se na prethodnu verziju
Nakon završetka, provjerite je li datoteka još uvijek oštećena.
5. način: deinstalirajte najnovije ažuriranje iz naprednih opcija pokretanja
Korak 1: Pritisnite izbornik Start , a zatim odaberite gumb za napajanje.
Korak 2: Pritisnite i držite tipku Shift na tipkovnici i kliknite Restart.

Držite Shift na tipkovnici i kliknite Restart
Korak 3: Idite na sučelje opcija oporavka , kliknite Rješavanje problema > Napredne opcije > Deinstaliraj ažuriranja.
Odaberite Deinstaliraj ažuriranja u naprednim opcijama
Korak 4: U Uninstall Updates kliknite na opciju:
- Problem na koji naiđete pojavio se nakon ažuriranja mjesečnog ažuriranja, odaberite Deinstaliraj ažuriranje najnovije kvalitete.
- Problem na koji ste naišli pojavio se nakon ažuriranja na najnoviju verziju, odabirom Deinstaliraj najnovije ažuriranje značajke.

Kliknite opciju koja odgovara stanju vašeg računala
Korak 5: Na sljedećem zaslonu kliknite gumb Deinstaliraj ažuriranje.

Kliknite Deinstaliraj ažuriranje
Korak 6: Kada deinstalacija završi, kliknite Gotovo.

Kada završite, kliknite Gotovo
Korak 7: Na kraju pritisnite Nastavi za izlaz iz opcija i ponovno pokrenite sustav Windows 10.
Pogledajte još nekoliko članaka u nastavku:
Sretno!