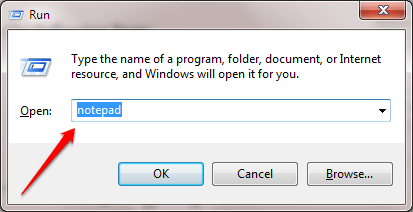Kad god stvorite datoteku, stvara se odgovarajuća privremena datoteka s ekstenzijom .TMP. S vremenom će se privremene datoteke sve više "puniti" i zauzimati prostor na tvrdom disku vašeg računala. Stoga biste trebali "počistiti" ove privremene datoteke kako biste oslobodili prostor na tvrdom disku i istovremeno poboljšali performanse vašeg Windows 10 računala.
Za brisanje privremenih datoteka možete koristiti skupne datoteke ili ih izbrisati ručno.
Automatski izbrišite privremene datoteke svaki put kada otvorite svoje Windows 10 računalo:
Korak 1:
Otvorite Notepad na računalu sa sustavom Windows 10 pritiskom na kombinaciju tipki Windows + R da biste otvorili naredbeni prozor Run, zatim unesite Notepad i zatim pritisnite Enter.

Korak 2:
Kopirajte i zalijepite donji kod u datoteku Notepada koju ste upravo otvorili.
rd %temp% /s /q
md %temp%

Korak 3:
Sljedeći korak je spremanje datoteke Notepada.
Da biste spremili datoteku Notepada, pritisnite kombinaciju tipki Ctrl + S ili kliknite karticu Datoteka u gornjem kutu datoteke Bilježnice, zatim odaberite opciju Spremi kao . Tada se pojavljuje prozor Spremi kao, u odjeljku Spremi kao vrstu odaberite Sve vrste .
U odjeljku Naziv datoteke kopirajte i zalijepite vezu u nastavku:
%appdata%\microsoft\windows\start menu\programs\startup\cleantemp.bat
Datoteci Notepada dajte naziv cleantemp.bat . I više ne morate kopirati i lijepiti datoteke u mapu Startup. Od sada svaki put kad se sustav podigne, batch datoteka će automatski izbrisati privremene datoteke.
Ako su datoteke u upotrebi, skupna datoteka se ne može izbrisati. U tom slučaju morate zatvoriti pokrenute procese i ponovno pokrenuti batch datoteku.

Korak 4:
Ako želite izbrisati ovu čistiju datoteku iz pokretanja, jednostavno kopirajte i zalijepite donju vezu u Windows File Explorer i izbrišite datoteku:
%appdata%\microsoft\windows\start izbornik\programs\startup

Pogledajte još nekoliko članaka u nastavku:
Sretno!