8 praktičnih Windows 10/11 naredbenih prečaca koje možete postaviti uz NirCmd

NirCmd softver je alat naredbenog retka koji možete koristiti u naredbenom retku na bilo kojoj Windows platformi.

NirCmd softver je alat naredbenog retka koji možete koristiti u naredbenom retku na bilo kojoj Windows platformi. Taj vam softver omogućuje izvršavanje mnogih naredbi koje izvršavaju Windows zadatke. Neke NirCmd naredbe koje možete izvršiti vrlo su korisne.
Međutim, ručno unošenje NirCmd naredbi za izvršavanje Windows zadataka nije idealno. Bilo bi puno bolje stvoriti prečace na radnoj površini i Windows 11/10 prečace za pokretanje NirCmd zadataka kad god je potrebno. Evo kako možete postaviti neke praktične Windows naredbene prečace s NirCmd-om.
Kako postaviti NirCmd naredbeni prečac na radnoj površini
Možete postaviti prečace za naredbe NirCmd stvaranjem prečaca na radnoj površini sustava Windows za njih. Zatim možete dodijeliti prečace za aktiviranje NirCmd naredbi za njihove Windows prečace na radnoj površini. Međutim, prvo morate preuzeti i izdvojiti uslužni program naredbenog retka NirCmd na sljedeći način:
1. Otvorite ovo web mjesto za preuzimanje NirCmd- a u softveru preglednika.
2. Zatim se pomaknite do dna te stranice i tamo kliknite vezu Download_NirCmd_64-bit .

Download_NirCmd 64-bitna veza
3. Zatim otvorite File Explorer i idite u mapu u koju je preuzeta NirCmd ZIP arhiva.
4. Slijedite upute o tome kako izdvojiti datoteke da biste izdvojili nircmd.zip arhivu. Ekstrahirajte mapu NirCmd u ovu stazu korisničke mape:
C:\Users\nircmd-x64Sada kada ste preuzeli i izdvojili uslužni program NirCmd, možete postaviti prečace na radnoj površini za izvršavanje naredbi u nastavku. Ovo su koraci za stvaranje prečaca na radnoj površini sustava Windows za naredbu NirCmd:
1. Desnom tipkom miša kliknite bilo koje područje na Windows radnoj površini i odaberite opciju Novo > Prečac .
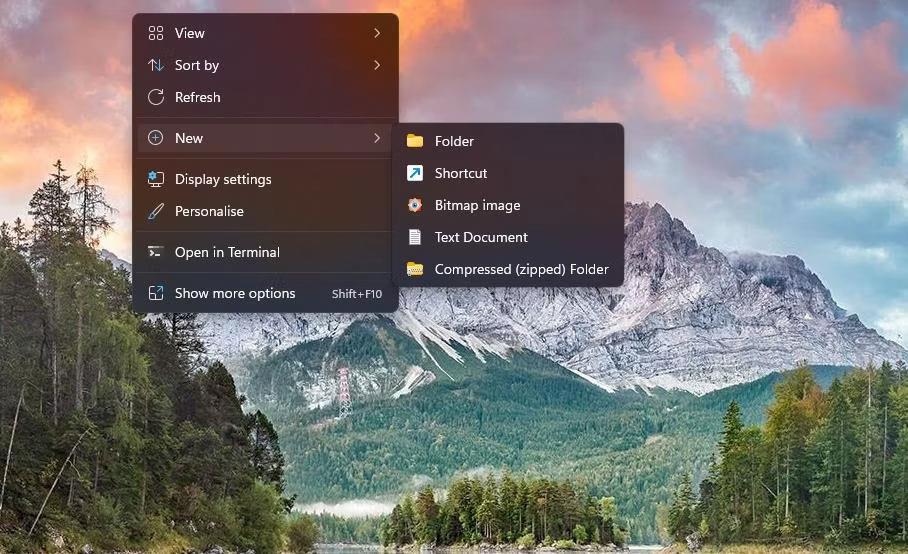
Opcije prečaca
2. Zatim unesite (ili kopirajte i zalijepite) jednu od NirCmd naredbi ispod u okvir za lokaciju stavke na sljedeći način:
C:\Users\nircmd-x64\nircmd.exe NirCmd command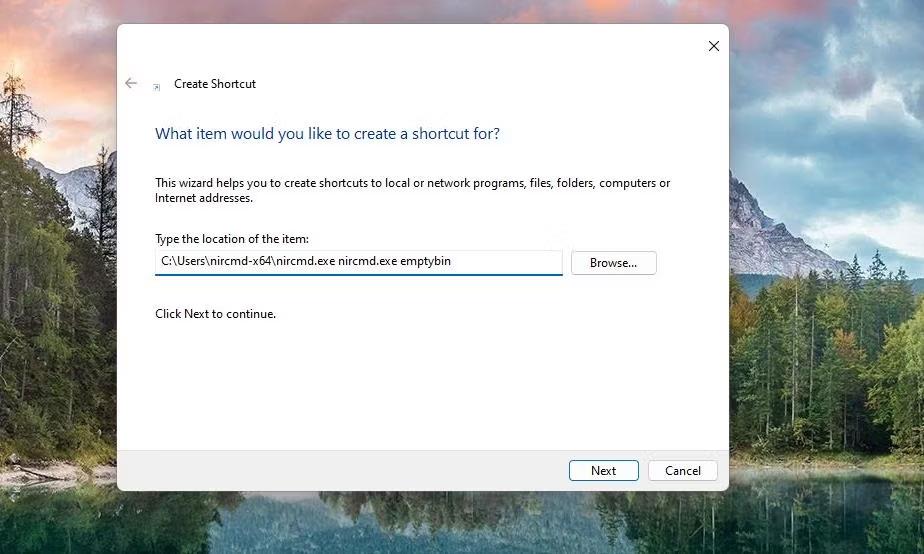
Stvori prozor prečaca
3. Kliknite Dalje za nastavak na posljednji korak u čarobnjaku.
4. Unesite odgovarajući naziv za prečac naredbe NirCmd i odaberite U redu.
Okvir za lokaciju stavke mora sadržavati puni put ekstrahirane datoteke nircmd.exe i jednu od naredbi NirCmd navedenih u nastavku. Morat ćete izmijeniti gore navedenu lokaciju zamjenom naredbe NirCmd stvarnom naredbom. Na primjer, trebate unijeti sljedeće informacije da biste stvorili prečac na radnoj površini za prvu NirCmd naredbu navedenu u nastavku:
C:\Users\nircmd-x64\nircmd.exe nircmd.exe emptybinNaravno, taj prečac na radnoj površini radit će samo ako izdvojite NirCmd u mapu Korisnici prema gore navedenim uputama. NirCmd možete ekstrahirati gdje god želite, ali potpuni put softverske ekstrahirane datoteke mora biti uključen u okvir za lokaciju stavke prije naredbe. Možete vidjeti puni put za datoteku nircmd.exe tako da desnom tipkom miša kliknete datoteku i odaberete Svojstva .
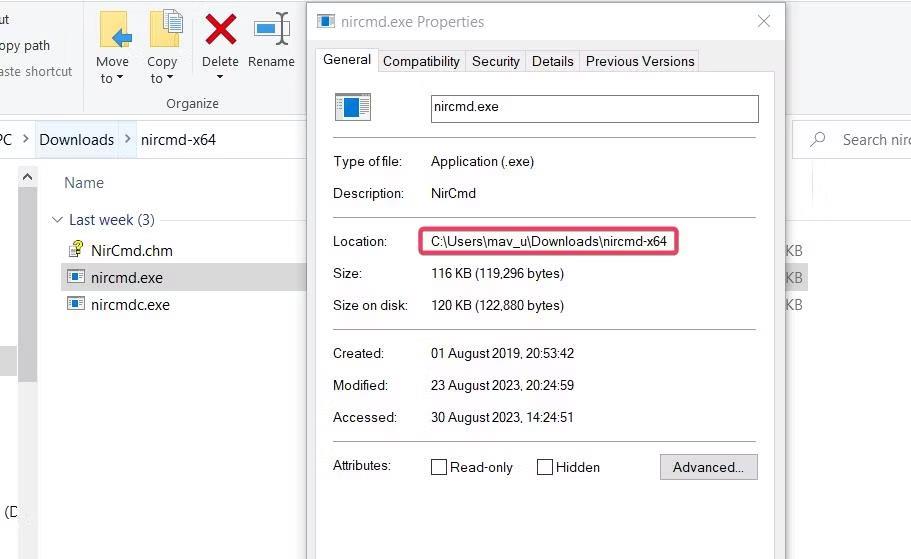
Put do datoteke NirCmd
Nakon što stvorite prečace na radnoj površini za donje naredbe, samo naprijed i isprobajte ih. Dvostruki klik na prečace na radnoj površini izvršit će NirCmd naredbe na kojima se temelje.
Kako postaviti prečac naredbe NirCmd
Bilo bi prikladnije imati prečace za izvršavanje NirCmd naredbi. Možete kreirati NirCmd naredbene prečace za prečace na radnoj površini ovako:
1. Desnom tipkom miša kliknite NirCmd prečac na radnoj površini da odaberete Svojstva .
2. Kliknite okvir Prečac i pritisnite kombinaciju tipki za postavljanje prečaca Ctrl + Alt ili Ctrl + Shift .
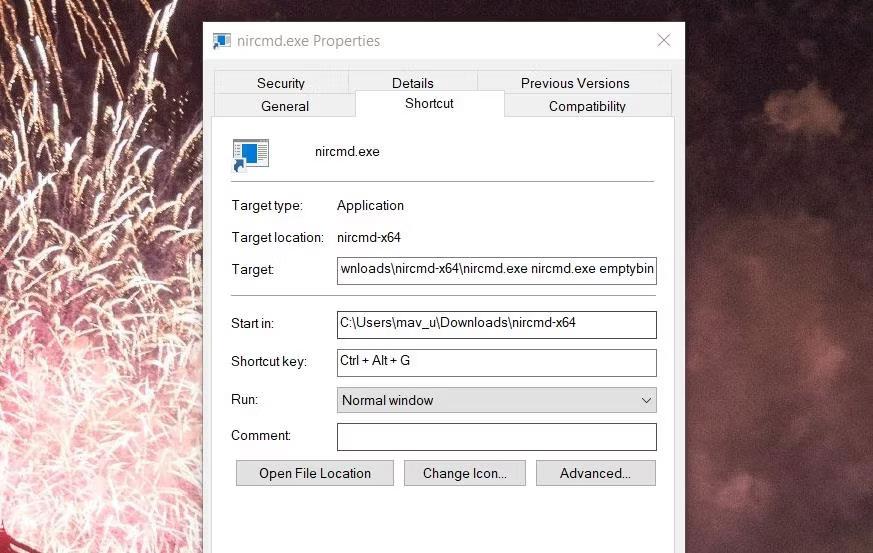
Okvir za prečace
3. Zatim odaberite Primijeni da biste spremili tipku prečaca.
4. Kliknite OK za izlaz iz prozora svojstava prečaca.
Sada pritisnite prečac za aktiviranje prečaca naredbe NirCmd na radnoj površini. Međutim, nemojte brisati NirCmd prečace na radnoj površini za koje ste stvorili prečace. Prečaci neće raditi bez njih.
Ako ne želite pretrpavati radnu površinu prečacima, možete ih premjestiti u podmapu. Da biste to učinili, desnom tipkom miša kliknite radnu površinu kako biste odabrali Novo > Mapa i unesite naslov mape. Povucite i ispustite prečace do mapa na radnoj površini.
Primjeri praktičnih naredbi koje možete izraditi s NirCmd-om
Sada možete postaviti prečace na radnoj površini i NirCmd tipkovničke prečace kako biste obavljali stvari. Ispod je 8 praktičnih NirCmd naredbi za stvaranje prečaca.
1. Ispraznite koš za smeće
Prečac za pražnjenje koša za smeće svakako bi bio zgodan, ali Windows to nema na raspolaganju. Možete stvoriti prečac na radnoj površini ili tipkovni prečac za pražnjenje koša za smeće ovom naredbom NirCmd:
nircmd.exe emptybin2. Centrirajte sve prozore
Ova naredba NirCmd sredit će sve minimizirane prozore. Ovo je korisna naredba za raspoređivanje prozora na radnoj površini. Naredba za poravnavanje prozora prema sredini je:
nircmd.exe win center alltop3. Odjavite se iz sustava Windows
Tipkovni prečac za odjavu s Windows korisničkog računa bit će koristan. Takav prečac možete stvoriti pomoću ove naredbe NirCmd:
nircmd.exe exitwin logoff4. Pročitajte naglas kopiranu stavku međuspremnika
Ova naredba NirCmd pročitat će posljednju kopiranu tekstualnu stavku u Windows međuspremniku. Stvaranje prečaca za njega pomoći će vam da lakše provjerite koji ste tekst kopirali u međuspremnik. Naredba NirCmd za čitanje kopirane stavke međuspremnika je:
nircmd.exe speak text ~$clipboard$5. Aktivirajte Windows 11/10 čuvare zaslona
Imate li čuvar zaslona koji volite vidjeti? Ako je tako, postavite prečac naredbe NirCmd koji će vam omogućiti da odmah aktivirate taj čuvar zaslona. Možete stvoriti prečac na radnoj površini i prečac na tipkovnici za aktiviranje čuvara zaslona ovom naredbom NirCmd:
nircmd.exe screensaver6. Zatvorite sve otvorene Windows File Explorer
Ovaj prečac naredbe NirCmd zatvorit će sve otvorene prozore File Explorera. Dobro će doći kada trebate zatvoriti više prozora Explorera mapa. Naredba NirCmd za zatvaranje svih otvorenih prozora File Explorera je:
nircmd.exe win close class CabinetWClass7. Postavite Kalkulator iznad svih prozora
Predinstalirana aplikacija Kalkulator svakako je aplikacija koja je potrebna mnogim korisnicima prilikom pregledavanja weba ili korištenja drugih programskih paketa. Možete stvoriti naredbeni prečac NirCmd kako bi Kalkulator uvijek bio iznad ostalih prozora kada koristite tu aplikaciju. Da biste to učinili, morat ćete unijeti ovu naredbu u okvir za lokaciju stavke prečaca na radnoj površini:
nircmd.exe win settopmost title "Calculator" 18. Postavite razinu svjetline
Ovaj prečac naredbe NirCmd omogućit će vam da postavite razinu svjetline zaslona pritiskom tipke prečaca. Omogućavanjem ove naredbe promijenit će se razina svjetline postavljena u Postavkama. Naredba mora sadržavati vrijednost svjetline za postavljanje. Na primjer, naredba NirCmd za postavljanje razine svjetline na 60% izgleda ovako:
nircmd.exe setbrightness 60 3Način rada kioska u sustavu Windows 10 način je za korištenje samo 1 aplikacije ili pristupanje samo 1 web mjestu s gostujućim korisnicima.
Ovaj će vam vodič pokazati kako promijeniti ili vratiti zadanu lokaciju mape Camera Roll u sustavu Windows 10.
Uređivanje hosts datoteke može uzrokovati da ne možete pristupiti Internetu ako datoteka nije pravilno izmijenjena. Sljedeći članak će vas voditi kako urediti datoteku hosts u sustavu Windows 10.
Smanjenje veličine i kapaciteta fotografija olakšat će vam njihovo dijeljenje ili slanje bilo kome. Konkretno, u sustavu Windows 10 možete grupno mijenjati veličinu fotografija uz nekoliko jednostavnih koraka.
Ako ne morate prikazivati nedavno posjećene stavke i mjesta iz sigurnosnih ili privatnih razloga, to možete jednostavno isključiti.
Microsoft je upravo izdao Windows 10 Anniversary Update s mnogim poboljšanjima i novim značajkama. U ovom novom ažuriranju vidjet ćete mnogo promjena. Od podrške za Windows Ink olovku do podrške za proširenje preglednika Microsoft Edge, izbornik Start i Cortana također su značajno poboljšani.
Jedno mjesto za kontrolu mnogih operacija izravno na paleti sustava.
U sustavu Windows 10 možete preuzeti i instalirati predloške grupnih pravila za upravljanje postavkama Microsoft Edgea, a ovaj će vam vodič pokazati postupak.
Dark Mode je sučelje s tamnom pozadinom u sustavu Windows 10, koje pomaže računalu uštedjeti energiju baterije i smanjuje utjecaj na oči korisnika.
Programska traka ima ograničen prostor, a ako redovito radite s više aplikacija, brzo bi vam moglo ponestati prostora za prikvačivanje više vaših omiljenih aplikacija.









