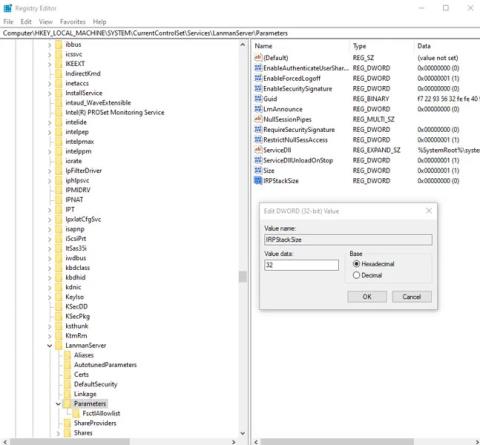Postoje mnoge aplikacije koje vam obećavaju bolju mrežnu funkcionalnost i iznimno velike brzine interneta. Često te aplikacije nisu ništa više od lažnih sučelja i ne nude nikakve stvarne prednosti. Neki od njih mogu čak biti zlonamjerni softver. Evo nekoliko načina za povećanje brzine mreže bez plaćanja ovih aplikacija.
Upozorenje:
Sva uređivanja u nastavku uključuju uređivanje registra. Stoga morate nastaviti s oprezom i napraviti sigurnosnu kopiju svog registra prije nego napravite bilo koju od dolje navedenih izmjena. Slučajno brisanje i izmjena može oštetiti funkcionalnost računala. Najbolje je napraviti sigurnosnu kopiju registra prije nastavka.
8 vrijednosti registra pomaže povećati brzinu mreže
1. IRPStackSize
IRPStackSize (I/O Request Packet Stack Size) predstavlja broj 36-bajtnih prijemnih međuspremnika koje računalo može koristiti istovremeno. Omogućuje računalu primanje više podataka u isto vrijeme. Ako imate brzu internetsku vezu (više od 10Mbps), to će vam pomoći. Za spore internetske veze, možda nećete primijetiti ni najmanju razliku, stoga zanemarite ovo.
Sustav obično dodjeljuje 15 IRP-ova u svom mrežnom stogu. Obično ćete imati više koristi s 32 IRP-a, iako možete konfigurirati do 50 IRP-ova. Prvo isprobajte razinu 32 IRP.
Ovdje je lokacija ključa u registru:
HKEY_LOCAL_MACHINE\SYSTEM\CurrentControlSet\Services\LanmanServer\Parameters

IRPStackSize
Dodajte “IRPStackSize” kao DWORD vrijednost na desnoj strani regedit prozora i promijenite vrijednost na 32.
2. SizReqBuf
SizReqBuf predstavlja veličinu sirovog međuspremnika primanja u okruženju poslužitelja. To znači da će utjecati na mogućnost hostiranja određenog sadržaja u okruženjima visoke latencije. Recimo da imate poslužitelj za igre i mnogi se ljudi žale na kašnjenje. Promjena ove vrijednosti pomoći će smanjiti utjecaj latencije. Također ćete imati koristi ako hostirate web mjesto ili bilo koju drugu uslugu, uključujući slanje datoteka putem instant messengera ili Neo Modus Direct Connecta.
Sustav obično postavlja ovaj međuspremnik na 16384 bajta. Za većinu poslužitelja ovo je dovoljno učinkovito, ali ponekad imate malu količinu memorije i ne možete pratiti veliku količinu zahtjeva.
Ovdje je lokacija ključa u registru:
HKEY_LOCAL_MACHINE\SYSTEM\CurrentControlSet\Services\LanmanServer\Parameters
Dodajte “SizReqBuf” kao DWORD vrijednost na desnoj strani regedit prozora. Ako posjedujete poslužitelj s više od 512 MB fizičke memorije, promijenite vrijednost na 17424. Ako imate manje od 512 MB memorije, razmislite o kupnji novog računala, ali u međuvremenu možete promijeniti ovu vrijednost na 4356.
3. Zadani TTL
Time to Live (TTL) govori usmjerivačima koliko dugo će paket živjeti tijekom isporuke, prije nego što odustane i odbaci paket. Kada je ova vrijednost postavljena visoko, računala provode više vremena čekajući neisporučeni paket, učinkovito smanjujući produktivnost u mreži.
Ako vrijednost nije postavljena, Windows će pričekati 128 sekundi prije prekida. Zbog toga vaše računalo užasno kasni, ako radite na nečemu i veza s poslužiteljem iznenada pukne.
Ovdje je lokacija ključa u registru:
HKEY_LOCAL_MACHINE\SYSTEM\CurrentControlSet\Services\Tcpip\Parameters
Dodajte “DefaultTTL” kao DWORD vrijednost u ključu “Parametri”. Postavite vrijednost na bilo koji broj između 1 i 255 . Najbolja vrijednost je 64 , iako možete postaviti niže vrijednosti ako želite da se paketi brže ispuštaju.
4. Tcp1323Opts
Tcp1323Opts vam omogućuje da koristite RFC 1323, pod nazivom "TCP proširenja za visoke performanse" na 3 načina. To omogućuje TCP vezi da pregovara o veličini prozora primanja s poslužiteljem, dopuštajući računalu da odredi prozor primanja do 1 GB.
Dođite do sljedećeg mjesta u registru:
HKEY_LOCAL_MACHINE\SYSTEM\CurrentControlSet\Services\Tcpip\Parameters
Tcp1323Opts

Tcp1323Opts
Vidjet ćete TCP1323Opts kao vrijednost "DWORD" na desnoj strani uređivača registra. (Stvorite ga ako ga nemate). Kliknite desnom tipkom miša na njega i promijenite ovu vrijednost na "1".
5. MaxFreeTcbs
MaxFreeTcbs je nesigurna vrijednost. Određuje broj aktivnih TCP veza koje računalo može obraditi u bilo kojem trenutku na temelju količine fizičke memorije koju imate i performansi računala u odnosu na propusnost.
Ako je broj previsok, računalo možda neće pravilno obraditi TCP transakcije zbog velikog broja aktivnih veza koje istovremeno komuniciraju s računalom. Međutim, ako je broj premali, ne možete ugostiti ili zatražiti onoliko veza koliko želite. Iako se postavke određuju proizvoljno, možda ćete htjeti povećati broj prilikom nadogradnje hardvera ili internetske veze.
Da biste došli do lokacije ove vrijednosti, posjetite sljedeću stazu u registru:
HKEY_LOCAL_MACHINE\SYSTEM\CurrentControlSet\Services\Tcpip\Parameters
Stvorite ili uredite "MaxFreeTcbs" i postavite njegovu vrijednost na 65536. Ako koristite starije računalo s hardverom niskih performansi, možete postaviti ovu vrijednost na manji broj, kao što je 16000.
6. MaxUserPort
Kada aplikacija zatraži dostupni priključak za otvaranje iz sustava Windows, operativni sustav odabire priključak od 1024 do određenog maksimuma koji se naziva "MaxUserPort". Priključak na računalu koji vam omogućuje uspostavljanje TCP/UDP veze preko Interneta i unutar lokalne mreže .
Što se događa kada otvorite više opcija za programe koji traže priključak? Odgovor je da mnogo brže pronalaze luku.
Windows postavlja ovu vrijednost na 5000 prema zadanim postavkama, ali ovu vrijednost možete postaviti na bilo koji broj od 5000 do 65534.
Lokacija na koju mora ići “MaxUserPort” nalazi se na sljedećoj stazi registra:
HKEY_LOCAL_MACHINE\SYSTEM\CurrentControlSet\Services\Tcpip\Parameters
Napravite vrijednost pod nazivom “MaxUserPort” i postavite je na 65534. To je to!
7. GlobalMaxTcpWindowSize
Ova vrijednost ima dugačak naziv, ali nećete požaliti ako je promijenite ako imate brzu internetsku vezu (10 Mbps ili više) i često morate učitavati sadržaj. Ova vrijednost predstavlja količinu podataka koja se može poslati s vašeg računala bez primanja paketa potvrde (ACK).
Svaki put kada pošaljete malu količinu podataka na Internetu , vaše računalo mora čekati ovaj podatkovni paket, koji kraju mreže govori da je “Sve je u redu! Pošalji više!" Ponekad, zbog kašnjenja, ovo možda nije idealno. Stoga možete urediti ovu vrijednost kako biste omogućili slanje više podataka bez čekanja da taj paket stigne.
Napravite DWORD pod nazivom “GlobalMaxTcpWindowSize” na sljedećoj stazi registra:
HKEY_LOCAL_MACHINE\SYSTEM\CurrentControlSet\Services\Tcpip\Parameters
Postavite vrijednost na 65535 i gotovi ste! To će omogućiti računalu da pošalje 64 kilobajta bez čekanja na potvrdu. Ako osjetite smanjenje brzine nakon izmjene, uklonite vrijednost ili je pokušajte malo povećati na 128 kilobajta (postavljanjem vrijednosti na 131072 ).
8. MTU
MTU utječe na uzvodnu brzinu više nego na nizvodnu brzinu, ali obraćanje pozornosti na uzvodnu brzinu jednako je važno, čime se osigurava da se veći dijelovi podataka šalju odjednom. Iako ovaj broj obično automatski postavlja vaša mrežna kartica, možete ga prilagoditi na temelju brzine vaše internetske veze.
Postavljanje ove vrijednosti je teško. Prvo morate pronaći svoju optimalnu MTU vrijednost, koja ne zahtijeva fragmentaciju paketa zbog ograničenja brzine internetske veze.
To možete učiniti tako da odete u naredbeni redak i unesete sljedeće:
ping -f -l
Zamijenite “” brojem između 88 i 4294967295. Zamijenite “” s priključkom koji mrežni adapter koristi za povezivanje s Internetom. Ako ne znate svoj pristupnik, unesite ipconfig u naredbeni redak kako biste pronašli njegovu vrijednost pod "Default Gateway" , prikazan ispod mrežnog adaptera koji koristite za Internet.

MTU
Kada pingate, znat ćete da ste dosegli previsoki broj kada odgovor uključuje sljedeću poruku: Packet need to be fragmented but DF set.
Dokle god odaberete broj koji ne zahtijeva fragmentaciju paketa, sve će biti u redu. Odaberite najveći mogući broj bez fragmentacije paketa i imat ćete najoptimalniji MTU.
Sada, da postavite ovaj broj, posjetite sljedeću stazu u registru:
HKEY_LOCAL_MACHINE\SYSTEM\CurrentControlSet\Services\Tcpip\Parameters\Interfaces\Interface ID
Pogledajte gornju sliku za primjer kako pronaći svoje glavno mrežno sučelje. Na računalu mogu biti instalirana druga mrežna sučelja, posebno kada ga koristite kao usmjerivač.
Zamijenite “ID sučelja” s GUID-om za vaše mrežno sučelje. Samo pregledajte različite GUID-ove prikazane pod “Sučelja” i pogledajte informacije na desnoj strani regedit prozora da vidite odgovaraju li detaljima mrežnog sučelja koje koristite za povezivanje na web.
Kada dođete do tog sučelja, dodajte "MTU" kao DWORD i postavite ga na broj koji ste primili kada ste pingali gateway.