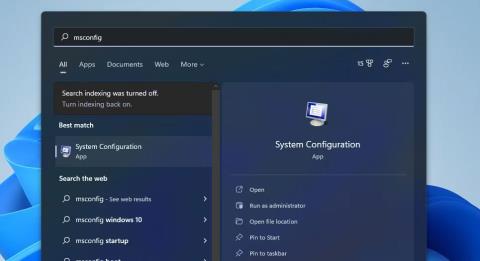MSConfig (također poznat kao System Configuration) je koristan uslužni program za rješavanje problema koji je dio sustava Windows od 1998. Možete koristiti ovaj korisni alat za ponovno konfiguriranje procesa pokretanja vašeg operativnog sustava promjenom postavki pokretanja i onemogućavanjem (ili omogućavanjem) usluga. Na taj način možete spriječiti pokretanje programa ili usluga u sukobu sa sustavom Windows.
Mnoge probleme koji se pojavljuju u sustavu Windows 11 možete riješiti pomoću konfiguracije sustava. Na primjer, ako se igra ne pokreće, otvaranje i promjena postavki MSConfig može riješiti problem. Evo 8 različitih načina na koje možete otvoriti MSConfig u sustavu Windows 11.
1. Otvorite MSConfig pomoću Run
Run je ugrađeni uslužni program s kojim možete pokrenuti mnoge Windows alate. Možete otvoriti MSConfig pomoću Run unosom brze naredbe. Evo kako otvoriti MSConfig pomoću Run.
- Prvo otvorite WinX izbornik pritiskom na kombinaciju tipki Win + X.
- Odaberite Pokreni na izborniku da biste otvorili njegov prozor.
- Upišite msconfig u tekstualni okvir.
- Pritisnite U redu za otvaranje prozora System Configuration.
2. Otvorite MSConfig pomoću alata Windows Search
Uslužni program za pretraživanje sustava Windows pruža brz i jednostavan način za pronalaženje i pokretanje većine ugrađenih alata i uslužnih programa. Možete pronaći i pokrenuti MSConfig odmah pomoću okvira za pretraživanje. Da biste to učinili, samo slijedite ove brze korake.
1. Pritisnite ikonu povećala na programskoj traci za prikaz okvira za pretraživanje.
2. Upišite ključnu riječ MSConfig u okvir za pretraživanje kako biste pronašli konfiguraciju sustava.

Potražite msconfig
3. Pritisnite Konfiguracija sustava u rezultatima pretraživanja da biste otvorili MSConfig.
4. Ili kliknite Pokreni kao administrator za konfiguraciju sustava na desnoj strani okvira za pretraživanje.
3. Otvorite MSConfig pomoću Windows terminala
Windows terminal je aplikacija koja kombinira naredbeni redak i PowerShell . Možete otvoriti MSConfig s oba ova alata naredbenog retka na isti način kao i s Run. Ako više volite koristiti pomoćne programe naredbenog retka, evo kako možete otvoriti MSConfig putem Windows terminala.
- Desnom tipkom miša kliknite Start i na izborniku odaberite Windows terminal (Administrator) .
- Ako se pojavi upit UAC, odaberite opciju Yes na njemu.
- Pritisnite gumb Otvori novu karticu i odaberite uslužni program Windows PowerShell ili Command Prompt koji vam se sviđa.
- Zatim unesite msconfig u karticu PowerShell ili Command Prompt i pritisnite tipku Enter da otvorite MSConfig.

naredba msconfig
4. Otvorite MSConfig pomoću File Explorera
Explorer je ugrađeni uslužni program za upravljanje datotekama u sustavu Windows iz kojeg možete pokrenuti softver i alate. MSConfig možete otvoriti iz njegove mape System32 ili unosom teksta u polje puta Explorera. U svakom slučaju, evo kako otvoriti MSConfig putem File Explorera.
- Pritisnite tipkovnički prečac Win + E da otvorite File Explorer .
- Pritisnite unutar trake puta mape Explorera i izbrišite sav tekst tamo.
- Zatim kliknite msconfig na traci puta do mape i pritisnite tipku Return.
- Alternativno, otvorite mapu MSConfig na C: > Windows > System32 . Zatim možete kliknuti msconfig u toj mapi da otvorite konfiguraciju sustava.
5. Otvorite MSConfig pomoću upravitelja zadataka
Task Manager je upravitelj sistemskih resursa sustava Windows 11 koji pruža pregled procesa. Također možete otvoriti MSConfig putem tog uslužnog programa odabirom opcije Pokreni novi zadatak . Ta će opcija otvoriti prozor Stvori novi zadatak , koji je vrlo sličan Pokreni. Slijedite ove korake da otvorite MSConfig iz Upravitelja zadataka.
1. Otvorite Upravitelj zadataka desnim klikom na Start i odabirom na WinX izborniku.
2. Pritisnite izbornik Datoteka u Upravitelju zadataka.
3. Odaberite opciju Pokreni novi zadatak .
4. Unesite msconfig u tamošnji okvir Otvori .

Stvorite novi prozor zadatka
5. Tamo također možete odabrati opciju Kreiraj ovaj zadatak s administrativnim ovlastima .
6. Odaberite opciju OK za prikaz MSConfig.
6. Otvorite MSConfig s Cortanom
Cortana je digitalni asistent u sustavu Windows 11 koji možete pokrenuti i softver treće strane i sistemske alate. Ovo je prilično cool aplikacija koja prihvaća i tekstualne i glasovne naredbe za pokretanje softvera i alata. Možete otvoriti MSConfig s Cortanom ovako.
- Kliknite ikonu kruga Cortana na programskoj traci.
- Upišite otvori MSConfig u okvir Pitaj Cortanu .
- Zatim pritisnite tipku Enter za pokretanje konfiguracije sustava.
- Ako je mikrofon vašeg računala uključen, također možete davati glasovne naredbe klikom na gumb Razgovaraj s Cortanom . Zatim recite "otvori MSConfig" da zatražite od Cortane da pokrene konfiguraciju sustava.

Razgovarajte s gumbom Cortana
7. Postavite MSConfig prečac na radnu površinu, programsku traku ili izbornik Start
Postavljanje prečaca na radnoj površini, programskoj traci ili izborniku Start za MSConfig omogućit će vam izravniji način pokretanja konfiguracije sustava. Nakon što ste postavili prečac na radnoj površini za MSConfig, možete premjestiti taj prečac na programsku traku ili ga prikvačiti na izbornik Start. Ovako možete postaviti MSConfig prečac na radnoj površini u sustavu Windows 11.
- Desnom tipkom miša kliknite područje na radnoj površini i odaberite Novo > Prečac na kontekstnom izborniku.
- Unesite msconfig u okvir za lokaciju.
- Za nastavak odaberite Dalje .
- Unesite MSConfig u tekstualni okvir naslova prečaca.
- Kliknite Završi za dodavanje novog MSConfig prečaca.
Sada možete kliknuti prečac MSConfig na radnoj površini kad god trebate otvoriti konfiguraciju sustava. Ako ga želite na programskoj traci, desnom tipkom miša kliknite prečac i odaberite Prikaži više opcija > Prikvači na programsku traku . Također, odaberite opciju Pin to Start da dodate prečac MSConfig na izbornik Start.

Prozor konfiguracije sustava i prečac programske trake
8. Postavite MSConfig prečace
Prečaci za alate sustava Windows još su praktičniji od prečaca na radnoj površini. Nakon postavljanja MSConfig prečaca na radnoj površini, možete mu dati i prečac. Zatim možete pritisnuti tipku prečaca za konfiguraciju sustava kad god vam zatreba alat. MSConfig prečac možete postaviti na sljedeći način.
- Prvo dodajte MSConfig prečac na radnu površinu kao što je prikazano u 7. metodi.
- Desnom tipkom miša kliknite MSConfig prečac na radnoj površini i odaberite Svojstva da biste vidjeli karticu Prečaci .
- Kliknite unutar okvira tipke prečaca .
- Pritisnite M za postavljanje kombinacije tipki Ctrl + Alt + M za alat za konfiguraciju sustava.
- Odaberite Primijeni da biste spremili novu tipku prečaca.
- Kliknite OK za izlaz iz prozora svojstava prečaca.
Sada istovremeno pritisnite tipke Ctrl + Alt + M da pokrenete MSConfig. Upamtite da prečac ovisi o prečacu na radnoj površini koji ste primijenili. Stoga ćete morati zadržati MSConfig prečac na radnoj površini da biste koristili tipku prečaca.