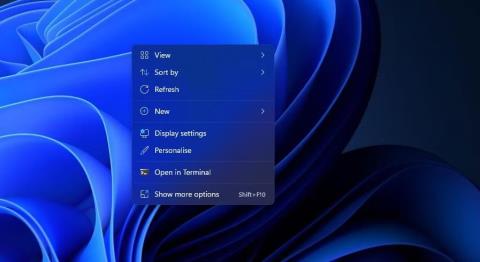Stvaranje dijaprojekcije odličan je način da pokažete svoju omiljenu kolekciju fotografija. Postoji mnogo softverskih paketa trećih strana s kojima možete postaviti vizualne prezentacije.
Međutim, ne morate instalirati dodatne aplikacije jer Windows 11 već uključuje ugrađene značajke i aplikacije za osnovno postavljanje dijaprojekcije. Evo šest načina na koje možete postaviti prezentacije fotografija u sustavu Windows 11 bez dodatnog softvera.
1. Kako postaviti slideshow na radnoj površini
Windows 11 uključuje značajku koja vam omogućuje postavljanje dijaprojekcija na radnoj površini. Kada je omogućeno, radna površina će prikazivati slike u odabranoj mapi određeno vrijeme. Ovo je relativno osnovna značajka prikaza slajdova, ali s njom svejedno možete prikazati sve svoje omiljene fotografije na zaslonu računala. Evo kako postaviti prezentaciju fotografija na radnoj površini u sustavu Windows 11:
1. Kliknite bilo gdje na radnoj površini desnom tipkom miša da biste odabrali Personaliziraj .
Mogućnost personalizacije
2. Odaberite Pozadina u postavkama.
3. Dvaput kliknite Personalize your background (Prilagodite svoju pozadinu) da biste proširili njezine postavke.
4. Odaberite opciju Slideshow u padajućem izborniku Personalize your background .

Instalirajte slideshow na radnoj površini u sustavu Windows 11
5. Pritisnite Pregledaj za odabir mape koja sadrži slike za dijaprojekciju.
6. Odaberite opciju Odaberite ovu mapu .
7. Zatim odaberite interval prikaza slike na padajućem izborniku Promijeni sliku svaki .
2. Kako postaviti čuvare zaslona za dijaprojekciju
Ako želite gledati svoje omiljene slike bez postavljenih ikona na radnoj površini, umjesto toga postavite dijaprojekciju čuvara zaslona. Windows 11 i dalje uključuje čuvare zaslona, čak i ako neki ljudi kažu da čuvari zaslona više nisu relevantni.
Evo kako možete postaviti čuvare zaslona za dijaprojekciju u sustavu Windows 11:
1. Upišite čuvar zaslona u tekstualni okvir za pretraživanje izbornika Start.
2. Kliknite Promijeni čuvar zaslona u rezultatima pretraživanja.
3. Odaberite opciju Fotografije u padajućem izborniku prikazanom neposredno ispod.

Mogućnost fotografije
4. Podesite opciju Čekaj da biste konfigurirali koliko dugo će se čuvar zaslona pojaviti.
5. Pritisnite gumb Postavke za prikaz ostalih opcija.

Prozor postavki čuvara zaslona Fotografije
6. Pritisnite gumb Pregledaj za odabir fotografije.
7. Odaberite mapu koja sadrži fotografije koje želite prikazati u dijaprojekciji i kliknite OK za potvrdu.
8. Odaberite opciju na padajućem izborniku Brzina dijaprojekcije .
9. Pritisnite opciju Spremi > Primijeni .
3. Kako postaviti dijaprojekciju s aplikacijom Fotografije
Fotografije su zadana aplikacija za pregledavanje fotografija i uređivanje fotografija u sustavu Windows 11. Uključuje opciju dijaprojekcije koju možete odabrati za prikaz kompilacije slika. Možete pogledati dijaprojekciju u Fotografijama s tom opcijom na sljedeći način:
1. Pritisnite prikvačenu aplikaciju Fotografije na izborniku Start sustava Windows 11.
2. Odaberite karticu Albumi.

Kartica Albumi
3. Pritisnite Novi album za odabir slika u Photos koje ćete uključiti u dijaprojekciju. Možete kliknuti opciju Uvoz > Iz mape za odabir slika koje ne možete pronaći u aplikaciji Fotografije.
4. Pritisnite gumb Stvori za postavljanje albuma.

Gumb za stvaranje
5. Odaberite album koji ste upravo postavili u Fotografije.
6. Pritisnite gumb Slideshow kako biste vidjeli prezentaciju svojih fotografija.

Opcija dijaprojekcije u Fotografijama
4. Kako postaviti dijaprojekciju koristeći Video Editor
Video Editor je proširenje za fotografije. Ta aplikacija omogućuje korisnicima da postave foto-video prezentacije s mnogo različitih tema i pozadinske glazbe. Evo koraka za izradu isječka dijaprojekcije za vaše omiljene snimke u Video Editoru:
1. Pritisnite okvir za pretraživanje na izborniku Start sustava Windows 11.
2. Unesite Video Editor u widget za pretraživanje.
3. Odaberite Video Editor da otvorite tu karticu u Fotografijama.
4. Pritisnite gumb Novi video projekt .

Gumb za novi video projekt
5. Unesite naslov isječka i kliknite opciju U redu.
6. Pritisnite + Dodaj > S ovog računala da odaberete neke slike za dijaprojekciju. Zatim odaberite Otvori da biste ih dodali.
7. Povucite minijature slika iz biblioteke projekta na slajdove na dnu kartice My Slideshow .

Moja kartica slajdova
8. Označite potvrdne okvire svih slajdova i desnom tipkom miša kliknite slajd da biste odabrali Trajanje . Zatim unesite vrijednost da postavite koliko dugo dijaprojekcija prikazuje sve slike prije promjene.

Opcija trajanja
9. Možete dodati opise određenim slikama tako da ih kliknete desnom tipkom miša i odaberete opciju Uredi > Tekst . Unesite naslov u tekstni okvir, odaberite font i kliknite Gotovo .

Opcije tekstualnih napomena
10. Za dodavanje zvuka kliknite na opciju Pozadinska glazba . Zatim odaberite audio shemu i pritisnite gumb Gotovo .
11. Pritisnite gumb s tri točke u gornjem desnom kutu uređivača videozapisa kako biste odabrali Teme. Odaberite temu za dijaprojekciju i kliknite Gotovo .

Opcije tema
12. Pritisnite gumb Završi videozapis .
13. Odaberite opciju na padajućem izborniku Kvaliteta videa i kliknite opciju Izvoz .
5. Kako postaviti slideshow s Google Photos
Google fotografije su web-aplikacija za pohranu u oblaku za pohranjivanje slika koje možete koristiti u pregledniku Edge sustava Windows 11. Svatko s Google računom može ondje spremati snimke. Zatim slijedite ove korake za postavljanje dijaprojekcije u Google fotografijama:
1. Otvorite Google Photos u Edgeu ili drugom pregledniku.
2. Ako tamo niste spremili sliku, kliknite Prenesi > Računalo u Google fotografijama. Pritisnite tipku Ctrl da odaberete neke fotografije i kliknite opciju Otvori .
3. Odaberite Albumi na lijevoj strani Google fotografija.
4. Pritisnite opciju Stvori album .

Opcija stvaranja albuma
5. Unesite naslov albuma i pritisnite gumb Dodaj fotografije .
6. Odaberite neke fotografije i kliknite gumb Gotovo .
7. Odaberite svoj novi album u Google Photos.
8. Pritisnite gumb More options (tri točkice) da odaberete Slideshow.

Opcija dijaprojekcije u Google fotografijama
9. Dijaprojekcija vašeg albuma sada će se reproducirati na cijelom zaslonu. Pritisnite strelice lijevo i desno za kretanje kroz slike.
6. Kako postaviti slideshow s Google Slides
Slide je G Suite prezentacijska web-aplikacija koju također možete koristiti sa svojim Google računom. Ta aplikacija uključuje opsežnije opcije za postavljanje dijaprojekcija fotografija s različitim izgledima, prijelazima, animacijama i opisima od Google fotografija. Ovo su koraci za postavljanje osnovnog dijaprojekcije slika s Prezentacijama:
1. Otvorite početnu stranicu Google Slides.
2. Pritisnite gumb Idi na slajdove .
3. Zatim odaberite opciju Prazna prezentacija .
4. Unesite naslov u okvir Prezentacija bez naslova.
5. Pritisnite malu strelicu prema dolje na gumbu Novi slajd .

Opcija prazne prezentacije
6. Odaberite Prazno za dodavanje praznog slajda.
7. Ponovite korake 5 i 6 da biste dodali onoliko slajdova koliko vam je potrebno za vaš foto dijaprojekciju.
8. Zatim odaberite prazan slajd na koji želite dodati sliku i kliknite Umetni .
9. Na izborniku odaberite Slika > Prenesi s računala .

Opcija prijenosa s računala
10. Odaberite fotografiju koju želite dodati na slajd i odaberite opciju Otvori .
11. Povucite obrube slike kursorom kako biste joj promijenili veličinu tako da slika ispuni cijeli slajd.

Promijenite veličinu okvira slike
12. Ponovite korake od 6 do 9 za dodavanje fotografija na sve prazne slajdove u vašoj dijaprojekciji.
13. Za dodavanje efekta prijelaza slajdova pritisnite gumb Prijelaz. Zatim odaberite prijelaz na padajućem izborniku i odaberite opciju Primijeni na sve slajdove .

Mogućnosti efekta prijelaza
14. Također možete dodati naslove na slajd klikom na opciju Tekstni okvir . Postavite okvir na dno ili vrh slajda i tamo unesite opis fotografije.

Tekstni okvir
15. Pritisnite gumb Slideshow za pregled prezentacije.
16. Vaša prezentacija se automatski sprema u Slajdove. Međutim, možete ga spremiti na svoj tvrdi disk tako da kliknete Datoteka > Preuzmi i odaberete Microsoft PowerPoint format datoteke (ili alternativnu opciju).
Slajdovi imaju više dostupnih opcija zvuka, oblikovanja, teksta, oblika i tema. Također možete uključiti više slika u jedan slajd odabirom različitih opcija izgleda.
7. Kako postaviti dijaprojekciju s Windows Media Playerom
Windows Media Player stari je softver s kojim možete reproducirati glazbu, video zapise i pregledavati slike. Taj softver i dalje dolazi sa sustavom Windows 11, a možete postaviti osnovni dijaprojekciju slika s WMP-om dok katalogizira fotografije u vašoj korisničkoj mapi. Evo kako možete stvoriti dijaprojekciju slika pomoću programa Windows Media Player:
1. Najprije provjerite sadrži li korisnička mapa Slike slike koje želite u dijaprojekciji. Slike možete premjestiti u mapu Slike povlačenjem i ispuštanjem iz jedne mape u drugu u File Exploreru.
2. Upišite Windows Media Player unutar okvira za pretraživanje izbornika Start.
3. Odaberite Windows Media Player tako da se pojavi prozor softvera.
4. Pritisnite gumb Stvori popis za reprodukciju .
5. Unesite Image Slideshow u tekstualni okvir popisa za reprodukciju.
6. Zatim kliknite malu strelicu pored Popis za reprodukciju da biste proširili tu kategoriju.
7. Pritisnite Slike na lijevoj strani prozora programa Windows Media Player.

Slika dijaprojekcije odabrana u Windows Media Playeru
8. Držite pritisnutu tipku Ctrl i odaberite fotografiju koju želite staviti u dijaprojekciju.
9. Zatim držite lijevu tipku miša da povučete odabir slike do naslova popisa za reprodukciju na bočnoj traci programa Windows Media Player.
10. Otpustite lijevu tipku miša kada vidite Add to + tooltip .

Slika dijaprojekcije odabrana u Windows Media Playeru
Sada odaberite popis za reprodukciju dijaprojekcije slika u Windows Media Playeru koji će uključivati slikovne datoteke koje ste dodali. Kliknite gumb Reproduciraj za početak dijaprojekcije. Windows Media Player zatim će prikazati osnovni dijaprojekciju koja kruži kroz slike u intervalima od približno 5 sekundi. Ako WMP automatski ne prikaže dijaprojekciju, kliknite opciju Prebaci na opciju Sada se reproducira .

Slika slajdova u Windows Media Playeru
Teško da je potrebno instalirati softver treće strane za prikaz slajdova u sustavu Windows 11, jer možete pokazati svoje omiljene fotografije koristeći gore navedene metode. Ugrađeni čuvar zaslona i značajke dijaprojekcije na radnoj površini Windows 11, kao i Google fotografije, prikladni su za prikaz osnovnih kolekcija slika. Možete postaviti napredniji prikaz slajdova fotografija koji uključuje različite prijelaze, pozadinsku glazbu, audio naraciju i tekstualne opise pomoću uređivača videozapisa i Google tablica.