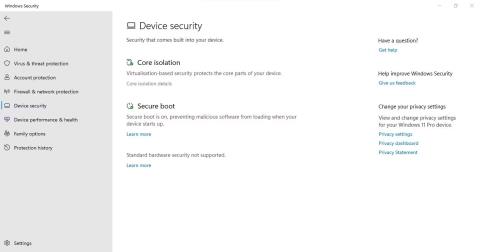Je li značajka Integritet memorije u Sigurnosti sustava Windows zasivljena? Vaše računalo kaže "Integritet memorije je isključen. Vaš uređaj je možda ranjiv", ali ne možete uključiti prekidač? Integritet memorije sprječava zlonamjerni softver u pristupu visoko sigurnim procesima kada vaš uređaj napadne zlonamjerni softver.
Ali zašto je ova značajka zasivljena? U ovom ćemo članku raspravljati o nekim osnovnim problemima.
1. Prepoznajte i riješite probleme s upravljačkim programima
U većini slučajeva, glavni uzrok problema o kojem se raspravlja su zastarjeli ili nekompatibilni upravljački programi, pa počnite s provjerom upravljačkih programa. Za početak deinstalirajte sve upravljačke programe trećih strana koje ste nedavno instalirali. Zatim otvorite aplikaciju Sigurnost sustava Windows, kliknite karticu Sigurnost uređaja na lijevoj bočnoj traci i dodirnite Detalji izolacije jezgre.

Kliknite opciju Detalji izolacije jezgre na kartici Sigurnost uređaja u aplikaciji Sigurnost sustava Windows
Ovdje omogućite Integritet memorije. Ako dobijete pogrešku koja kaže " Riješite sve nekompatibilnosti upravljačkih programa i ponovno skenirajte ", kliknite vezu Pregled nekompatibilnih upravljačkih programa .

Pritisnite Pregled nekompatibilnih upravljačkih programa u postavkama izolacije jezgre aplikacije Sigurnost sustava Windows
Zatim zabilježite sve upravljačke programe za koje se sumnja da su nekompatibilni s Integritetom memorije.

Zabilježite popis nekompatibilnih upravljačkih programa u osnovnim postavkama karantene u aplikaciji Sigurnost sustava Windows
Nakon provjere iznad, slijedite ove korake kako biste isključili probleme povezane s upravljačkim programom:
1. Desnom tipkom miša kliknite gumb Start u sustavu Windows i odaberite Upravitelj uređaja .
2. Idite na karticu Pogled i kliknite Prikaži skrivene uređaje .

Kliknite opciju Prikaži skrivene uređaje na padajućem izborniku kartice Pogled aplikacije Windows Device Manager
3. Potražite uređaj sa žutim trokutom s uskličnikom unutar ili s problematičnim upravljačkim programom na koje ukazuje Integritet memorije.
4. Desnom tipkom miša kliknite taj uređaj i odaberite Ažuriraj upravljački program .

Kliknite opciju Ažuriraj upravljački program desnim klikom na nekompatibilni upravljački program u aplikaciji Windows upravitelj uređaja
5. Ako ažuriranje upravljačkog programa ne riješi problem, desnom tipkom miša kliknite na njega i odaberite Svojstva .
6. Na kartici Općenito pročitajte poruku u okviru Status uređaja .

Provjerite obavijest u okviru Status uređaja na kartici Općenito
7. Zabilježite šifru pogreške i posjetite Microsoftov službeni dokument podrške koji navodi sve pogreške povezane s Upraviteljem uređaja.
8. Pronađite relevantne informacije o kodu i primijenite popravak koji preporučuje Microsoft kako biste riješili problem.
Što ako primjenom popravka koji preporučuje Microsoft ne riješite problem s upravljačkim programom ili nema upravljačkih programa sa žutim trokutima? U tom slučaju morat ćete koristiti softver treće strane da pronađete i deinstalirate nekompatibilni ili oštećeni upravljački program.
2. Pronađite i deinstalirajte nekompatibilne upravljačke programe
Ako ne možete pronaći nekompatibilne upravljačke programe u Upravitelju uređaja , upotrijebite program treće strane, kao što je Autorun, da identificirate oštećene ili nekompatibilne upravljačke programe i deinstalirate ih.
Za to možete slijediti ove korake:
1. Preuzmite Autorun s web stranice Microsofta.
2. Raspakirajte datoteku.
3. Za pokretanje aplikacije s administratorskim pravima, kliknite desnom tipkom miša na izvršnu datoteku aplikacije i odaberite Pokreni kao administrator .
4. Idite na karticu Drivers .
5. Problematični upravljački programi bit će istaknuti, stoga ih locirajte.
Provjerite ima li oštećenih upravljačkih programa označenih u softveru za automatsko pokretanje
6. Nakon što ih pronađete, poništite okvir kako biste ih onemogućili.

Poništite okvir za nekompatibilne upravljačke programe na kartici Pokretački programi aplikacije za automatsko pokretanje
7. Ako neki upravljački program prijavi pogrešku prilikom gašenja, desnom tipkom miša kliknite taj upravljački program i odaberite Izbriši .
8. Instalirajte najnovije upravljačke programe sa službene web stranice ili ponovno pokrenite uređaj kako bi ih sustav Windows automatski instalirao.
Ako prethodno niste mogli locirati upravljačke programe identificirane kao nekompatibilne prema Integritetu memorije, aplikacija Autorun pomoći će u njihovom pronalaženju i uklanjanju.
3. Deinstalirajte povezane aplikacije
Ako deinstalacija nekompatibilnog upravljačkog programa ne funkcionira, trebali biste deinstalirati aplikacije ili softver koji ste instalirali od istog proizvođača kao i upravljački program. Slijedite ove korake da to učinite:
1. Desnom tipkom miša kliknite gumb Start sustava Windows i odaberite Aplikacije i značajke .

Kliknite Aplikacije i značajke tako da desnom tipkom miša kliknete gumb Start u sustavu Windows
2. Na popisu instaliranih aplikacija pronađite softver istog proizvođača.
3. Kada ih pronađete, kliknite tri okomite točkice pokraj njih i odaberite Deinstaliraj .

Kliknite gumb Deinstaliraj nakon klika na tri okomite točke pored softvera u aplikaciji Windows Settings
Deinstaliranje povezanih aplikacija istog proizvođača trebalo bi riješiti problem. Ako nije, provjerite nije li to problem s Windows Updateom.
4. Popravite probleme povezane s ažuriranjem
Ako nekompatibilni ili oštećeni upravljački programi nisu problem, provjerite je li vaš sustav ažuran i nema ažuriranja na čekanju.

Provjerite postoje li ažuriranja za Windows
Ako su pauzirana, kliknite Nastavi ažuriranja kako biste dopustili Windowsu da ažurira vaš sustav.

Nastavite s ažuriranjem sustava Windows
Nadalje, ako ste nedavno naišli na probleme nakon instaliranja ažuriranja, trebali biste ga deinstalirati. Ovaj vodič za deinstaliranje ažuriranja u sustavu Windows objašnjava kako to učiniti. Ako ažuriranja na čekanju ili nedavno instalirana ažuriranja nemaju pogreške, primijenite sljedeći popravak.
5. Popravite oštećene sistemske datoteke
Oštećene sistemske datoteke također su glavni uzrok nepredviđenih problema sa značajkama sustava Windows. Značajka integriteta memorije možda je prestala raditi nakon što se virus infiltrirao u vaš uređaj i oštetio sistemske datoteke. Stoga morate osigurati da su vaše sistemske datoteke netaknute kako biste isključili ovu mogućnost. SFC skeniranje može biti od pomoći u ovom slučaju.

SFC naredba
Nakon što skeniranje završi, pogledajte upute Quantrimang.com o tome kako popraviti oštećene sistemske datoteke pomoću ugrađenih alata Windowsa kako biste mogli točno analizirati rezultate.
6. Resetirajte sigurnosnu aplikaciju sustava Windows
Problemi s aplikacijom Sigurnost sustava Windows također mogu utjecati na funkcionalnost sigurnosnih značajki, kao što je Integritet memorije.
Jedan od načina za uklanjanje takvih problema je resetiranje sigurnosne aplikacije sustava Windows . Međutim, treba imati na umu jednu stvar: poništavanje sigurnosti sustava Windows poništit će sve sigurnosne prilagodbe koje ste do sada napravili. Ako nemate ništa protiv, možete resetirati sigurnost sustava Windows.
Postupak resetiranja sigurnosti sustava Windows sličan je resetiranju bilo koje druge Windows aplikacije. Učinite to i nadajmo se da će se problem zasivljenog integriteta memorije riješiti sam od sebe.
7. Alternativna metoda za omogućavanje značajke integriteta memorije
Korištenje aplikacije Sigurnost sustava Windows nije jedini način da omogućite značajku integriteta memorije sustava Windows. Ovu postavku možete prilagoditi i u uređivaču registra, koji vam omogućuje pristup i izmjenu konfiguracijskih postavki operativnog sustava Windows. Stoga, ako ne možete omogućiti ovu značajku iz Sigurnosti sustava Windows, pokušajte je omogućiti iz uređivača registra.
Slijedite ove korake kako biste omogućili Integritet memorije iz uređivača registra:
- Upišite "Registry Editor" u Windows Search i otvorite Registry Editor .
- Dođite do sljedeće staze:
Computer\HKEY_LOCAL_MACHINE\SYSTEM\CurrentControlSet\Control\DeviceGuard\Scenarios\HypervisorEnforcedCodeIntegrity
- Desnom tipkom miša pritisnite tipku Omogućeno u desnom oknu i odaberite Izmijeni...
- Unesite "1" u podatke o vrijednosti ako već nije tamo.

Tipke za podešavanje povezane s integritetom memorije u uređivaču registra sustava Windows
Upozorenje : pogrešna konfiguracija ključeva u uređivaču registra može uzrokovati nepredviđene posljedice. Ako niste upoznati s podešavanjem registra, možete preskočiti ovaj korak.