7 načina da popravite slabu glasnoću u sustavu Windows 10

Loša kvaliteta zvuka može pokvariti cjelokupno iskustvo. Uobičajena pogreška koja često ometa večer zabave je problem niske glasnoće u sustavu Windows 10.

Igrači i ljubitelji filmova žele najbolji zvuk sa svojih računala. Ali loša kvaliteta zvuka može pokvariti cijelo iskustvo. Uobičajena pogreška koja često ometa večer zabave je problem niske glasnoće u sustavu Windows 10.
Možda ste vidjeli traku glasnoće na aplikaciji koju koristite i programsku traku postavljenu na maksimum. Ali ne odustaj! U ovom će vam vodiču Quantrimang.com pokazati mnoge metode za rješavanje problema s malom glasnoćom u sustavu Windows 10 .
1. Pokušajte s drugim audio uređajem
Prvo, isključimo najčešći problem, a to je da će vaš audio uređaj uskoro pokvariti. Ako imate još jedan par slušalica, provjerite rade li ispravno.
Bez obzira koristite li zvučnike, slušalice ili slušalice, pokušajte s drugim uređajem i pogledajte jeste li primijetili razliku u glasnoći. Slušalice su osobito osjetljive na habanje čak i uz nježnu upotrebu, pa ćete morati zamijeniti slušalice kako biste uklonili mogućnost oštećenja uređaja.
Ako koristite slušalice koje imaju kotačić za kontrolu glasnoće negdje u blizini mikrofona, provjerite je li postavljen na maksimalnu glasnoću. Ponekad korisnici slučajno okrenu kotačić kada se pomaknu dok nose slušalicu. Time se smanjuje glasnoća, a da korisnik toga nije svjestan.
2. Provjerite Volume Mixer
Windows vam omogućuje kontrolu glasnoće za svaku pojedinačnu aplikaciju. Na primjer, ako gledate video na YouTubeu dok koristite media player, možete koristiti Volume Mixer da smanjite glasnoću preglednika kako biste jasnije čuli zvuk media playera.
Lako je vidjeti kako bi to moglo uzrokovati iznenadnu nisku glasnoću u sustavu Windows. Ako slučajno smanjite glasnoću za određenu aplikaciju, možda ćete ustanoviti da je glasnoća preniska iako je glasnoća vašeg uređaja postavljena na maksimalnu.
To možete popraviti otvaranjem Volume Mixera pomoću ikone zvuka na programskoj traci. Kliknite desnom tipkom miša na ikonu zvuka i odaberite Otvori mikser glasnoće. Vidjet ćete sve aplikacije koje trenutno reproduciraju medije. Ako je klizač glasnoće za bilo koju od ovih aplikacija postavljen niže nego što bi trebao biti, povucite ga prema gore kako biste riješili problem.
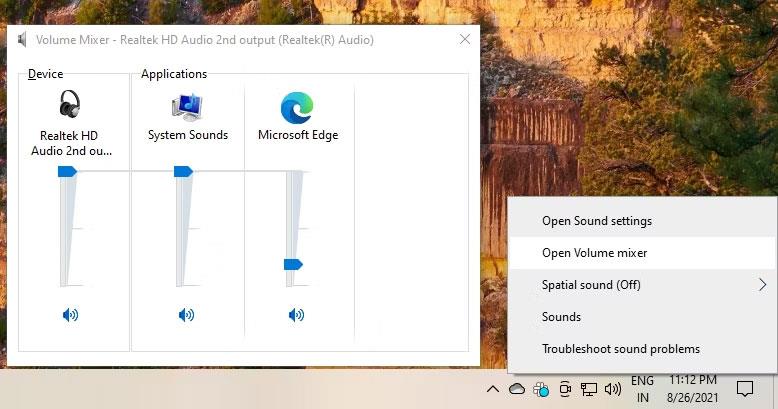
Mikser za volumen
3. Pokrenite alat za rješavanje problema sa zvukom
Ako ne možete locirati problem, vrijeme je da potražite pomoć od Windowsa. Srećom, Windows ima mnogo alata za rješavanje problema koji vam pomažu u rješavanju različitih problema.
Slijedite ove korake za pokretanje alata za rješavanje problema sa zvukom u sustavu Windows 10:
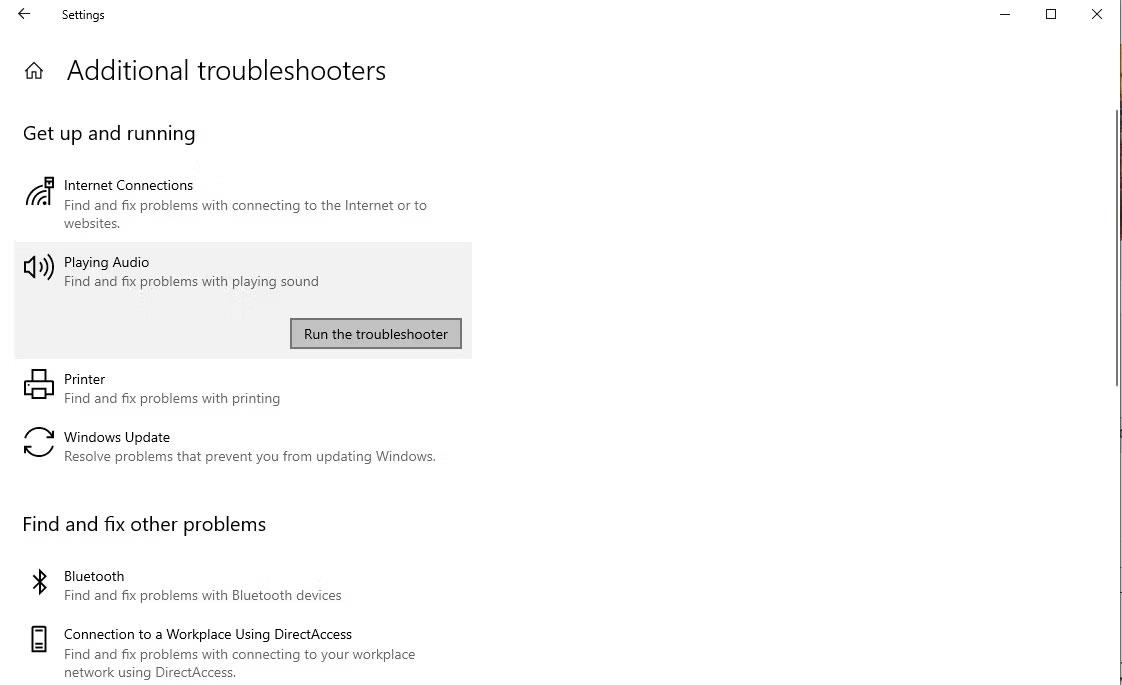
Alat za rješavanje problema sa zvukom
Slijedite upute i provjerite može li Windows pronaći rješenje za vas.
4. Uključite izjednačavanje glasnoće
Jeste li i dalje suočeni s problemom niske glasnoće? Možda je vrijeme da pojačate izlaznu glasnoću vašeg računala. Srećom, Windows ima ugrađenu značajku za to: izjednačavanje glasnoće.
Evo kako omogućiti ovu značajku za poboljšanje glasnoće izlaza vašeg računala:
1. Desnom tipkom miša kliknite ikonu zvuka na programskoj traci i odaberite Zvuk .
2. Prijeđite na karticu Reprodukcija i definirajte svoj zadani audio uređaj.
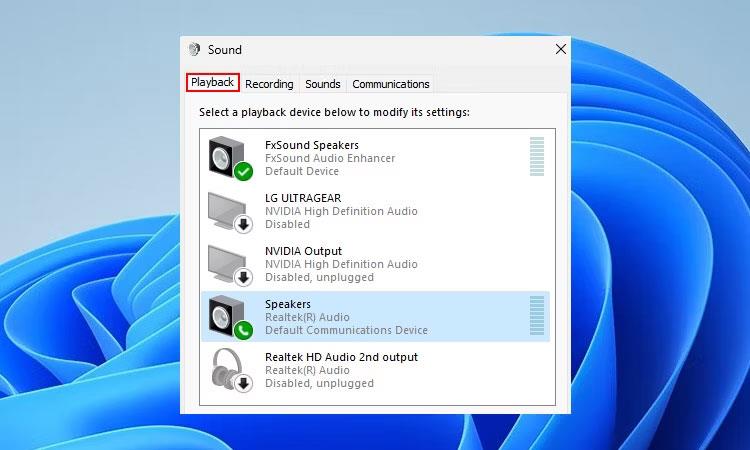
Windows 10 uređaj za reprodukciju
3. Pritisnite svoj zadani audio uređaj i pritisnite Enter da biste otvorili njegova svojstva.
4. Pritisnite karticu Poboljšanja . Označite okvir pored Izjednačavanje glasnoće i kliknite OK za spremanje promjena, zatim izađite.
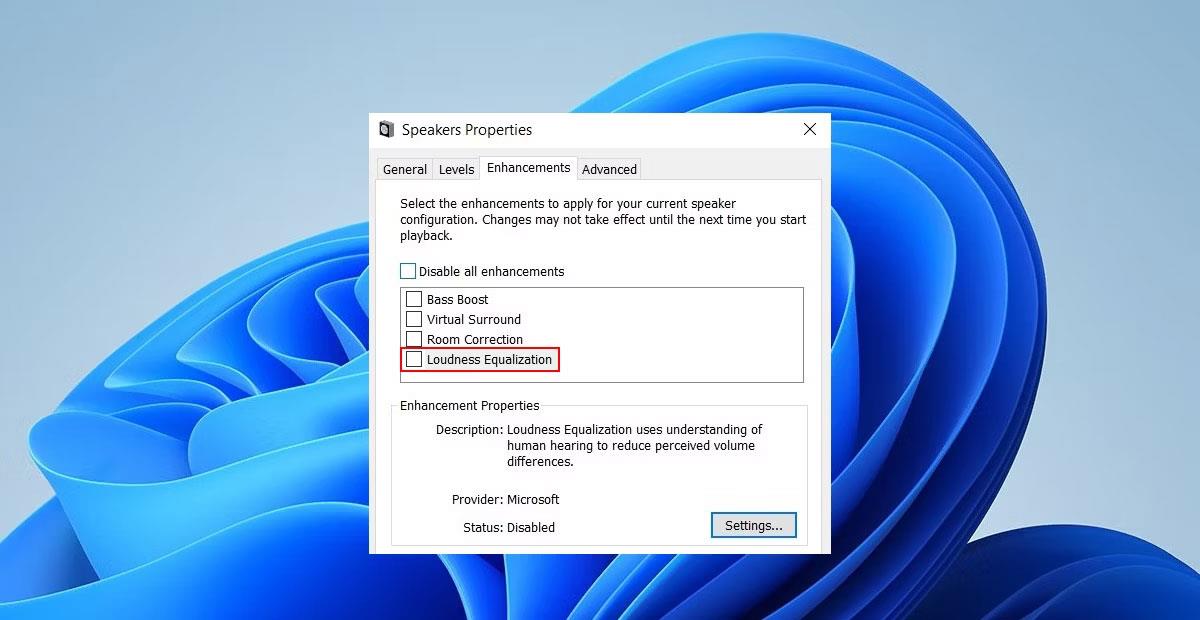
Instalirajte Windows Loudness Equalization
Osim izjednačavanja glasnoće, postoje mnoge druge funkcije za poboljšanje zvuka u sustavu Windows 10 .
5. Pokušajte koristiti VLC
Ako imate ovaj problem kada koristite media player, razmislite o korištenju VLC-a. Među mnogim značajkama VLC-a postoji jedna koja korisnicima omogućuje povećanje glasnoće za 300%. Malo je vjerojatno da ćete htjeti toliko pojačati zvuk, ali možete ako želite.
Prema zadanim postavkama, najveća glasnoća VLC-a postavljena je na 125%. Morat ćete promijeniti maksimalnu glasnoću iz postavki. Evo kako to možete učiniti u sustavu Windows:
1. Pokrenite VLC i kliknite Alati > Postavke .
2. U donjem lijevom kutu zaslona odaberite radio gumb pored All da biste vidjeli sve postavke.

Instalirajte VLC
3. Iz lijevog okna idite na Glavna sučelja > Qt i prebacite se na desno okno.
4. Pomaknite se prema dolje do prikazane maksimalne glasnoće i promijenite broj sa 125 na 300.
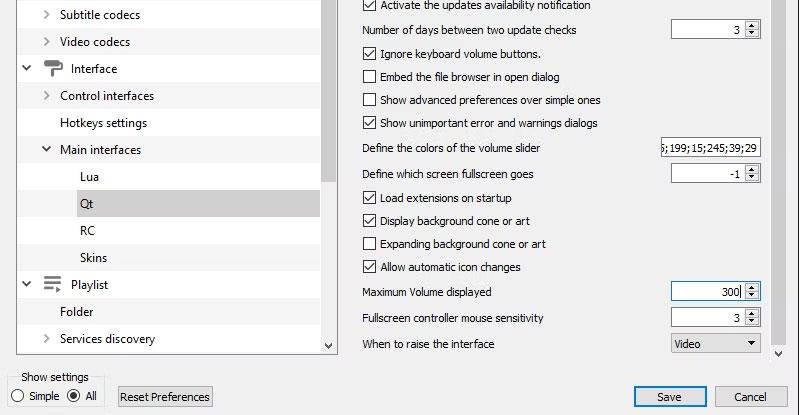
Volumen VLC-a
Ovo će povećati glasnoću dovoljno da možete uživati u filmu. Međutim, ako koristite Netflix, isprobajte sljedeći popravak.
6. Dodajte ekstenziju za povećanje volumena
Ako koristite Google Chrome (ili preglednik temeljen na Chromiumu), možete koristiti proširenje preglednika Volume Booster za poboljšanje zvuka u pregledniku. Ovo će vam pomoći da povećate glasnoću na dobru razinu kada strujite filmove.
Za povećanje glasnoće kliknite na ovu ikonu i koristite klizač za povećanje glasnoće na željenu razinu.
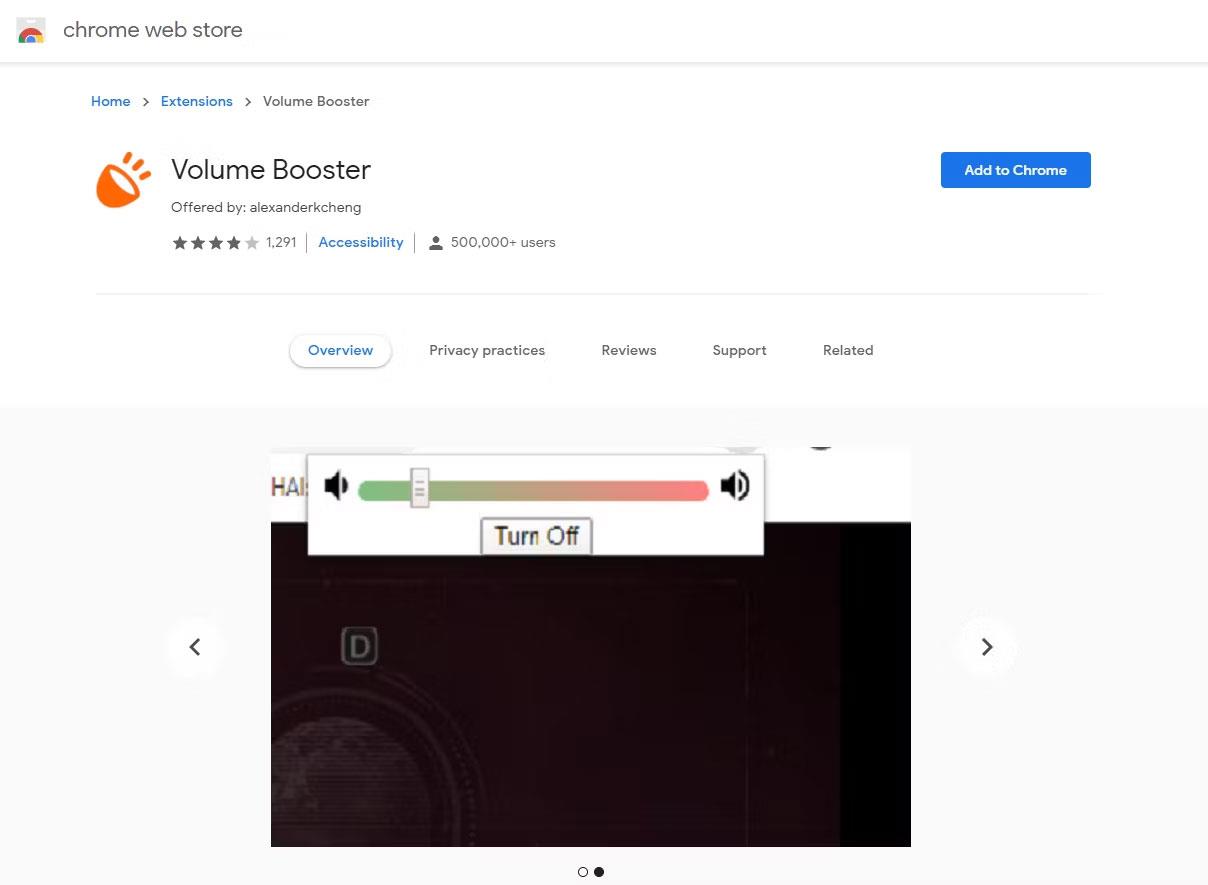
Chrome volumen
7. Koristite aplikacije trećih strana
Programi trećih strana u većini slučajeva trenutno mogu pojačati glasnoću vašeg računala. Evo preporuka za vas ako želite povećati zadanu glasnoću sustava Windows 10:
Ako ne znate, Equalizer APO je prva preporuka među najboljim softverom za izjednačavanje za Windows . Možete koristiti Equalizer APO za povećanje glasnoće.
Ako i dalje imate problema s niskom glasnoćom na računalu sa sustavom Windows 10, postoji još jedno rješenje koje možete isprobati: FxSound. Ovo je besplatna aplikacija treće strane koja vam pomaže povećati glasnoću i poboljšati vaše audio iskustvo. Najbolji dio je što pruža jedinstvene unaprijed postavljene postavke za različite svrhe poput filmova, igranja, glazbe itd.
FxSound će riješiti sve probleme s glasnoćom koje možda imate na računalu. No, u rijetkim slučajevima može učiniti suprotno. To je zato što svi pojačivači zvuka trećih strana, uključujući FxSound, komuniciraju s datotekama sustava Windows. Stoga, ako primijetite probleme s pucketanjem glasnoće , najprije onemogućite takve aplikacije kako biste riješili uzrok.
Način rada kioska u sustavu Windows 10 način je za korištenje samo 1 aplikacije ili pristupanje samo 1 web mjestu s gostujućim korisnicima.
Ovaj će vam vodič pokazati kako promijeniti ili vratiti zadanu lokaciju mape Camera Roll u sustavu Windows 10.
Uređivanje hosts datoteke može uzrokovati da ne možete pristupiti Internetu ako datoteka nije pravilno izmijenjena. Sljedeći članak će vas voditi kako urediti datoteku hosts u sustavu Windows 10.
Smanjenje veličine i kapaciteta fotografija olakšat će vam njihovo dijeljenje ili slanje bilo kome. Konkretno, u sustavu Windows 10 možete grupno mijenjati veličinu fotografija uz nekoliko jednostavnih koraka.
Ako ne morate prikazivati nedavno posjećene stavke i mjesta iz sigurnosnih ili privatnih razloga, to možete jednostavno isključiti.
Microsoft je upravo izdao Windows 10 Anniversary Update s mnogim poboljšanjima i novim značajkama. U ovom novom ažuriranju vidjet ćete mnogo promjena. Od podrške za Windows Ink olovku do podrške za proširenje preglednika Microsoft Edge, izbornik Start i Cortana također su značajno poboljšani.
Jedno mjesto za kontrolu mnogih operacija izravno na paleti sustava.
U sustavu Windows 10 možete preuzeti i instalirati predloške grupnih pravila za upravljanje postavkama Microsoft Edgea, a ovaj će vam vodič pokazati postupak.
Dark Mode je sučelje s tamnom pozadinom u sustavu Windows 10, koje pomaže računalu uštedjeti energiju baterije i smanjuje utjecaj na oči korisnika.
Programska traka ima ograničen prostor, a ako redovito radite s više aplikacija, brzo bi vam moglo ponestati prostora za prikvačivanje više vaših omiljenih aplikacija.









