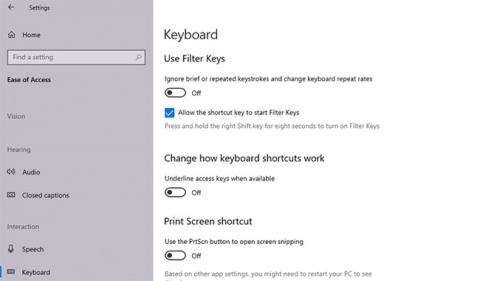Tipkovnica je zaostajala i trza se, zbog čega se osjećate nelagodno, posebno kada radite važan posao, a tipkovnica odbija suradnju. Ako ste pisac, web programer, programer ili profesionalac koji provodi sate kuckajući po tipkama, ovaj problem može usporiti vaš rad.
Prije nego što nastavite s rješavanjem problema, provjerite uzrokuje li problem ispravna tipkovnica. Ponekad možete slučajno raditi stvari koje usporavaju vaše Windows računalo , što također može biti razlog kašnjenja tipkovnice. Međutim, ako to nije slučaj, evo nekoliko jednostavnih rješenja koja možete pokušati riješiti dosadnog kašnjenja unosa na tipkovnici.
1. Isključite tipke filtra
Tipke za filtriranje značajka je pristupačnosti koja upućuje sustav Windows da zanemari kratke ili ponovljene pritiske tipki. Ovo bi mogao biti razlog zašto vaša tipkovnica kasni. To možete popraviti tako da isključite Filter Keys u postavkama tipkovnice.
Otvorite Postavke traženjem "postavki" u izborniku Start . Odaberite Olakšanost pristupa i pomaknite se do odjeljka Tipkovnica s desne strane. Kliknite Tipkovnica i pronađite Koristi tipke filtra .

Isključite tipke filtra
Ispod ovog naslova pronaći ćete prekidač. Ako je ovaj prekidač uključen, isključite ga i zatvorite aplikaciju Postavke.
Zatim pokušajte upisati nešto u uređivač teksta i provjerite radi li i dalje sporo.
2. Ažurirajte ili ponovno instalirajte upravljački program tipkovnice
Upravljački programi sustava govore računalu kako da rukuje vanjskim hardverom poput tipkovnice. Ako je upravljački program tipkovnice zastario, računalo će imati poteškoća u komunikaciji s hardverom. Stoga zastarjeli upravljački programi mogu uzrokovati kašnjenje pri tipkanju pomoću tipkovnice.

Ažurirajte ili ponovno instalirajte upravljački program tipkovnice
Postoji nekoliko načina za pronalaženje i zamjenu zastarjelih upravljačkih programa za Windows. Referenca: 5 osnovnih načina ažuriranja i ažuriranja upravljačkih programa računala za više detalja.
3. Promijenite svojstva tipkovnice
Promjena nekoliko svojstava tipkovnice može pomoći u rješavanju kašnjenja unosa. Počnite pritiskom na Win + R , upisivanjem “control keyboard” i pritiskom na Enter. Ovo će otvoriti prozor svojstava tipkovnice, gdje ćete vidjeti opcije za podešavanje odgode ponavljanja i brzine ponavljanja .
Odgoda ponavljanja omogućuje vam da postavite odgodu kada pritisnete i držite tipku, kao i kada započnete ponavljanje izlaza tipke. Brzina ponavljanja omogućuje podešavanje brzine ponavljanja ovog izlaza.

Podesite odgodu ponavljanja i brzinu ponavljanja
Skratite kašnjenje ponavljanja i povećajte brzinu ponavljanja kako biste uklonili kašnjenje unosa. Ovo može zahtijevati malo eksperimentiranja prije nego što pronađete pravu prilagodbu, ali postoji praktičan testni okvir ugrađen izravno u prozor svojstava tipkovnice koji vam pomaže pronaći pravu ravnotežu. Nakon što pronađete idealnu odgodu ponavljanja i brzinu ponavljanja , pritisnite OK na dnu za spremanje i izlaz.
4. Pokrenite Alat za rješavanje problema tipkovnice
Srećom, Windows dolazi s nizom ugrađenih alata za rješavanje problema. Bilo da imate kašnjenje unosa ili tipkovnicu koja ne radi, naš alat za rješavanje problema s tipkovnicom može vam pružiti rješenje.
Otvorite aplikaciju Postavke za korištenje alata za rješavanje problema s tipkovnicom. Zatim idite na Ažuriranje i sigurnost > Rješavanje problema i vidjet ćete popis preporučenih alata za rješavanje problema. Ako nije, samo kliknite Dodatni alati za rješavanje problema i pronađite tipkovnicu . Kliknite na njega i odaberite Pokreni alat za rješavanje problema .

Pokrenite Alat za rješavanje problema tipkovnice
Alat za rješavanje problema tražit će moguće probleme. Ako pronađete nešto što treba popraviti, samo naprijed i slijedite upute. Kada završite, pogledajte je li problem riješen.
5. Koristite alat naredbenog retka DISM
DISM je alat naredbenog retka na administrativnoj razini koji možete koristiti za popravak slike sustava Windows. Ovaj alat može pomoći u rješavanju kašnjenja unosa na tipkovnici ako pogreška potječe iz slike sustava Windows koju alat za provjeru sistemskih datoteka ne može popraviti.
Započnite pokretanjem naredbenog retka ili PowerShell s administratorskim pravima . Zatim pokrenite sljedeće naredbe ovim redoslijedom:
DISM /Online /Cleanup-Image /ScanHealth
DISM /Online /Cleanup-Image /CheckHealth
DISM /Online /Cleanup-Image /RestoreHealth
Pustite da proces završi, a zatim provjerite rješava li ovaj trik kašnjenje unosa na tipkovnici.
6. Popravci bežične tipkovnice
Gore navedeni problemi odnose se na tipkovnice općenito. Međutim, postoje neki specifični problemi s bežičnim tipkovnicama. Ako je vaša tipkovnica bežična, isprobajte sljedeće popravke.
Zamijenite baterije
Započnite isključivanjem mogućnosti kašnjenja zbog istrošene baterije. Da biste to učinili, zamijenite bateriju ili potpuno napunite tipkovnicu. Ako ovo ne riješi problem, pokušajte sljedeće rješenje.
Provjera veze
Započnite ponovnim pokušajem sinkronizacije tipkovnice s USB prijamnikom. Ako to ne uspije, uključite USB prijemnik u drugi USB priključak na računalu. Pokušajte postaviti tipkovnicu bliže USB prijemniku ako je moguće.
Uklonite smetnje bežičnih uređaja
Ako ste blizu računala postavili druge WiFi uređaje poput usmjerivača ili mobilnog telefona, maknite taj uređaj i provjerite uklanja li to kašnjenje unosa.
7. Zamijenite tipkovnicu novom
Ako nijedno od ovih rješenja ne radi, to bi mogao biti znak oštećenja hardvera. Međutim, prije nego što počnete tražiti jednu od najboljih tipkovnica , pokušajte je priključiti na drugo računalo kako biste potvrdili da je uzrok oštećenje hardvera.
Želimo vam uspjeh u rješavanju problema!