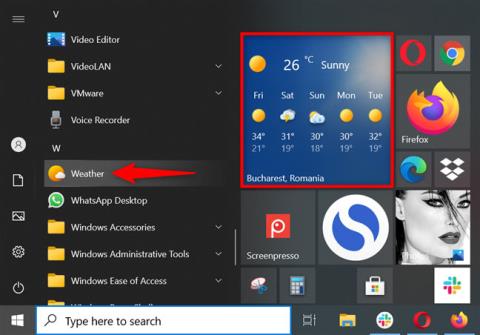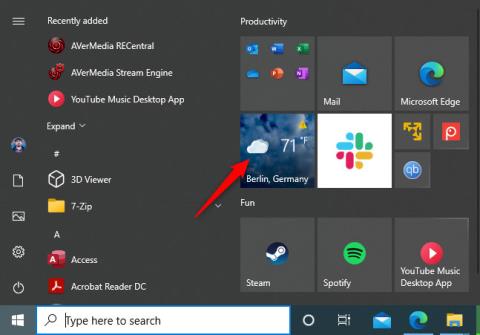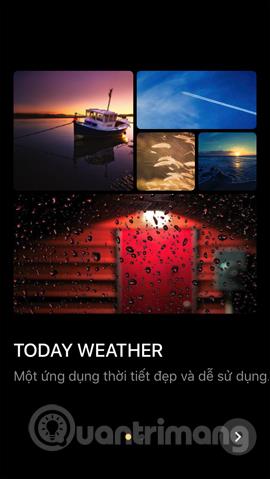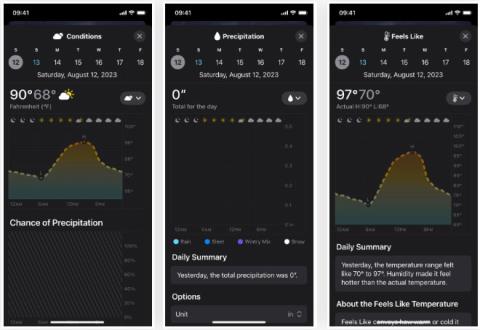Aplikacija Vrijeme u sustavu Windows 10 ugrađena je u operativni sustav i pruža detaljne informacije o vremenu bez obzira gdje se nalazite. Jednostavno sučelje aplikacije pruža prošle, sadašnje i buduće podatke o vremenu i prognozi, kao i međunarodne vremenske vijesti.
Nadalje, ako puno putujete, možete konfigurirati aplikaciju Vrijeme na Windows 10 da prikazuje temperature na omiljenim lokacijama. Pročitajte ovaj vodič da biste saznali kako najbolje iskoristiti aplikaciju Vrijeme u sustavu Windows 10!
Otvorite aplikaciju Vrijeme na Windows 10
Aplikacija Vrijeme dolazi sa sustavom Windows 10 i prema zadanim je postavkama prikvačena na Start. Dakle, najlakši način za otvaranje aplikacije je da kliknete ili dodirnete pločicu aplikacije u izborniku Start. Također ga možete pokrenuti iz prečaca izbornika Start.

Pokrenite aplikaciju Vrijeme u sustavu Windows 10 iz izbornika Start
SAVJET : Možete promijeniti veličinu pločice aplikacije Weather kako biste uključili više ili manje podataka u izbornik Start, ovisno o tome što želite.
Alternativno, možete potražiti aplikaciju Vrijeme u polju za pretraživanje programske trake, a zatim kliknuti relevantni rezultat.

Pokrenite aplikaciju Vrijeme u sustavu Windows 10 traženjem
1. Postavite svoju trenutnu lokaciju
Kada prvi put pokrenete aplikaciju Vrijeme u sustavu Windows 10, njezina zadana lokacija postavljena je na Washington, DC, kao što je prikazano u nastavku. Da biste promijenili lokaciju na svoju trenutnu lokaciju, prvo kliknite Postavke u donjem lijevom kutu.

Pristupite postavkama aplikacije
U odjeljku Lokacija pokretanja pri dnu možete upotrijebiti polje Zadana lokacija za umetanje svoje lokacije.

Pritisnite ili unesite unutar polja Zadana lokacija
Čim počnete tipkati, aplikacija će početi prikazivati prijedloge za vašu lokaciju. Kliknite ili dodirnite jednu od lokacija koje tražite.

Odaberite svoju lokaciju među dostupnim prijedlozima
Osim toga, ako puno putujete i želite imati dostupnu vremensku prognozu bez obzira gdje se nalazite, kliknite "Uvijek otkrij moju lokaciju" .
Postavite aplikaciju Vrijeme na Windows 10 za automatsko otkrivanje vaše lokacije
2. Pretvorite između Fahrenheita (°F) i Celzija (°C)
Aplikacija Vrijeme u sustavu Windows 10 može prikazati temperature u stupnjevima Fahrenheita (°F) ili stupnjevima Celzija (°C). Samo jedan klik za prebacivanje između dvije vrste temperature. Pokrenite aplikaciju i kliknite C ili F na početnom zaslonu aplikacije, pored trenutne temperature.

Odlučite kako želite prikazati temperaturu
Alternativno, otvorite odjeljak Postavke aplikacije , kao što je prikazano u prethodnom odjeljku. Zatim u odjeljku "Prikaži temperaturu u:" odaberite stupnjeve Fahrenheita ili Celzija.
Odaberite način prikaza temperature u postavkama
Vrijeme se trenutno prikazuje prema vašim željama.
3. Dodajte omiljene lokacije u aplikaciju Vrijeme na Windows 10
Ako želite pratiti više lokacija, pristupite kartici Favoriti s lijeve bočne trake.

Pristupite Favoritima u aplikaciji Vrijeme
Na vrhu možete vidjeti lokaciju pokretanja o kojoj smo govorili u prvom odjeljku. Kliknite ikonu + (plus) u Omiljenim mjestima.

Kliknite za dodavanje više lokacija
Na sljedećem zaslonu upotrijebite polje za pretraživanje kako biste počeli upisivati lokaciju koju želite dodati. Zatim ga kliknite ili dodirnite među dostupnim prijedlozima.

Koristite polje za pretraživanje kako biste pronašli dodatne lokacije
Odmah nakon odabira lokacije, bit ćete vraćeni u odjeljak Favoriti , gdje možete vidjeti tu lokaciju dodanu pod Favorite Places.

Nova lokacija dodaje se u odjeljak Favoriti
Ponovite postupak kako biste dobili pregled vremena za mjesta koja su vam potrebna.
4. Pogledajte vremensku kartu
Ako planirate krenuti na putovanje u svom području ili želite znati kakvo je vrijeme u vašoj zemlji u sljedeća 24 sata, možete imati koristi od kartice dinamičkih karata . Samo kliknite ili dodirnite Karte na lijevoj bočnoj traci da biste otvorili i vidjeli vremensku prognozu.

Posjetite Karte
Iako ovo prikazuje samo vrijeme za vašu trenutnu lokaciju, uvijek možete promijeniti regiju u gornjem desnom kutu, kao što je prikazano u nastavku.

Provjerite vremenske karte za druga područja
U gornjem lijevom kutu kliknite Temperatura da biste otvorili padajući popis i odabrali druge vrste karte za Oborine, Satelit i Oblake .
5. Dobijte povijesne vremenske podatke
Ako vas zanimaju obrasci temperature na vašoj lokaciji, aplikacija Vrijeme u sustavu Windows 10 uključuje povijesne podatke. Posjetite karticu Povijesno vrijeme kako biste vidjeli više podataka za tekući mjesec, kao što su prosječne temperature i rekordi.

Posjetite karticu Povijesno vrijeme
Možete koristiti polje Mjesec da dobijete iste vrijednosti za drugo doba godine ili jednostavno kliknite odgovarajući mjesec na grafikonu.

Pogledajte povijesne podatke za još jedan mjesec
Osim toga, možete odabrati prikaz grafikona za prosječnu temperaturu, oborine ili snijeg iz gornjeg desnog kuta.

Odaberite grafikone koje želite pogledati
6. Dobijte najnovije vijesti o vremenu unutar aplikacije
Ako ste zabrinuti zbog globalnog zatopljenja ili samo želite znati što se događa s vremenom u cijelom svijetu, idite na karticu Vijesti. Možete čitati međunarodne vremenske članke s popularnih web stranica o trenutnim vremenskim uvjetima izravno unutar aplikacije. Samo kliknite ili dodirnite bilo koju priču koja vas zanima da biste vidjeli više.

Dobijte najnovije vijesti o vremenu unutar aplikacije