6 načina za pristup izborniku Boot Options u sustavu Windows 10

Windows 10 nudi mnogo zanimljivih značajki i naprednih opcija pokretanja za rješavanje mnogih problema u sustavu Windows 10, koji je jedan od njih.

Windows 10 nudi mnogo zanimljivih značajki i naprednih opcija pokretanja za rješavanje mnogih problema u sustavu Windows 10, koji je jedan od njih. Možete resetirati svoje računalo , vratiti ga na prethodno stanje, pokrenuti drugi operativni sustav, koristiti " Startup Repair " za rješavanje problema s pokretanjem ili pokrenuti Windows 10 u sigurnom načinu rada da biste ga riješili.
Postoji mnogo načina za pristup opcijama pokretanja sustava Windows 10 . Svaki način ima svoju upotrebu, a ovaj današnji članak pokazat će vam 5 različitih načina za pristup naprednim opcijama pokretanja sustava Windows 10. Otkrijmo odmah!
Ako možete pristupiti radnoj površini
Ako Windows radi dobro i možete pristupiti radnoj površini, tada možete koristiti dolje navedene metode za pristup opcijama pokretanja sustava Windows 10.
I - Držite Shift i ponovno pokrenite sustav
Ovo je najlakši način za pristup opcijama pokretanja sustava Windows 10.
Ovaj trik može funkcionirati bilo gdje, bilo da kliknete " Ponovno pokreni " iz izbornika Start, dijaloškog okvira " Isključi " ili početnog zaslona. Samo pazite da držite tipku Shift dok to radite. Zapamtite da ova metoda ne radi s virtualnim tipkovnicama. Ako vaša fizička tipkovnica ne radi, ni ova metoda neće raditi.
II - Pristupite opcijama pokretanja sustava Windows 10 iz postavki sustava Windows
Ako ne možete koristiti opciju Shift + Restart, ne brinite. Također možete pokrenuti Windows 10 s naprednim opcijama pokretanja iz odjeljka Postavke .
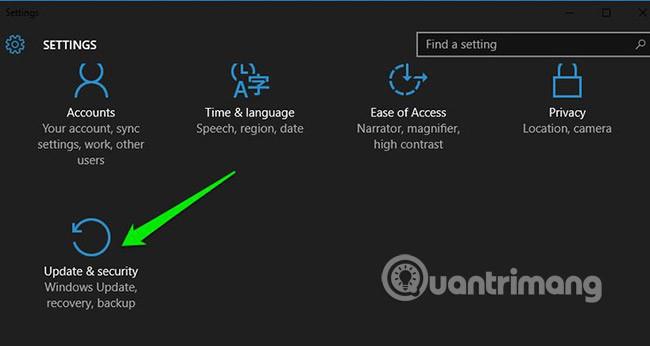
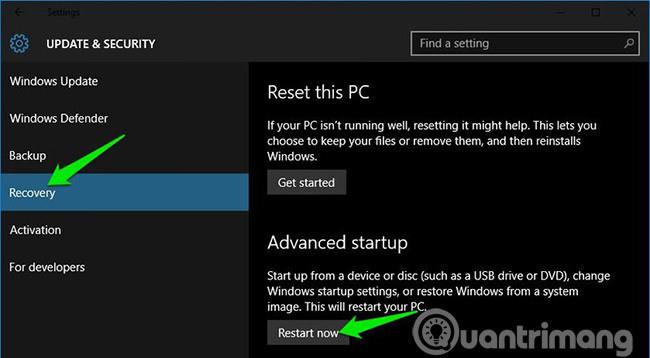
III - Koristite naredbeni redak za pristup opcijama pokretanja sustava Windows 10
Ako ste zainteresirani, također možete koristiti brzu naredbu Command Prompt za pristup naprednim opcijama pokretanja.

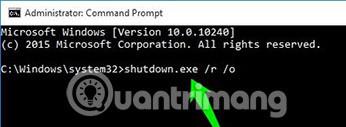
Vidjet ćete poruku da ste odjavljeni, samo je zatvorite i Windows 10 će ponovno pokrenuti opcije pokretanja. Međutim, za razliku od gore navedenih metoda (Windows se odmah ponovno pokreće), ova metoda će uzrokovati malu odgodu prije ponovnog pokretanja Windowsa.
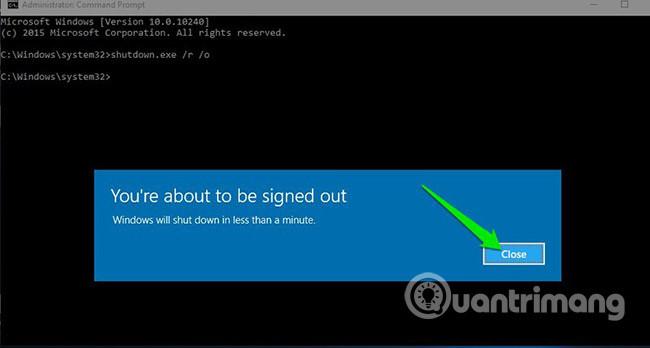
Ako ne možete pristupiti radnoj površini
Ako ne možete doći do radne površine, a Windows se i dalje ruši ili se ponovno pokreće, slijedite metode u nastavku za pristup opcijama pokretanja sustava Windows 10 i rješavanje problema.
I - Prisilno pokretanje sustava Windows u naprednim opcijama pokretanja
Prema zadanim postavkama, Windows je postavljen na ponovno pokretanje u naprednim opcijama pokretanja ako se ne uspije pokrenuti. Ako bilo koja pogreška pri pokretanju uzrokuje kvar vašeg Windowsa, on se može automatski pokrenuti s naprednim opcijama pokretanja za vas. Međutim, to nije obavezno i Windows može imati poteškoća tijekom ciklusa pokretanja.
U takvoj situaciji možete prisiliti Windows da otvori opcije pokretanja na sljedeći način:
U nekim slučajevima, opcije pokretanja će se otvoriti nakon 2 ponavljanja gore navedenih operacija.
II - Koristite pogon za oporavak sustava Windows 10
Pogon za oporavak sustava Windows može riješiti mnoge probleme sa sustavom Windows u slučaju da se Windows ne pokrene. Ako gašenje ne pomaže pri otvaranju opcija pokretanja, onda će ovo svakako pomoći.
Ako još niste izradili upravljački program za oporavak za svoje računalo, sada ga možete jednostavno izraditi. Sve što trebate je USB disk i računalo sa sustavom Windows 10.
III - Koristite Windows 10 instalacijski pogon/disk
Također možete koristiti Windows 10 instalacijski pogon/disk za pristup opcijama pokretanja. Ako ste instalirali Windows 10 pomoću USB pogona ili instalacijskog diska, tada:
Izađite iz opcija pokretanja sustava Windows 10
Prethodno navedene opcije dovoljne su za pristup opcijama pokretanja sustava Windows 10 i omogućuju vam rješavanje problema. Kada ste gotovi, kliknite gumb " Nastavi " da izađete iz opcija pokretanja i pokrenete Windows 10.
Ako imate više operativnih sustava, pokrenut će se zadani operativni sustav. U tom slučaju odaberite opciju " Pokreni drugi operativni sustav ", a zatim odaberite Windows 10 da biste ga pokrenuli.
Držanje tipke Shift i ponovno pokretanje računala zasigurno je najjednostavnija opcija za pristup opcijama pokretanja sustava Windows 10. Međutim, ako je Windows aktivan i ne možete se pravilno pokrenuti, pogon za oporavak ili instalacijski pogon će vam pomoći. Ako znate za bilo koji drugi način pristupa naprednim opcijama pokretanja sustava Windows 10, javite nam u odjeljku za komentare u nastavku!
Vidi više:
Način rada kioska u sustavu Windows 10 način je za korištenje samo 1 aplikacije ili pristupanje samo 1 web mjestu s gostujućim korisnicima.
Ovaj će vam vodič pokazati kako promijeniti ili vratiti zadanu lokaciju mape Camera Roll u sustavu Windows 10.
Uređivanje hosts datoteke može uzrokovati da ne možete pristupiti Internetu ako datoteka nije pravilno izmijenjena. Sljedeći članak će vas voditi kako urediti datoteku hosts u sustavu Windows 10.
Smanjenje veličine i kapaciteta fotografija olakšat će vam njihovo dijeljenje ili slanje bilo kome. Konkretno, u sustavu Windows 10 možete grupno mijenjati veličinu fotografija uz nekoliko jednostavnih koraka.
Ako ne morate prikazivati nedavno posjećene stavke i mjesta iz sigurnosnih ili privatnih razloga, to možete jednostavno isključiti.
Microsoft je upravo izdao Windows 10 Anniversary Update s mnogim poboljšanjima i novim značajkama. U ovom novom ažuriranju vidjet ćete mnogo promjena. Od podrške za Windows Ink olovku do podrške za proširenje preglednika Microsoft Edge, izbornik Start i Cortana također su značajno poboljšani.
Jedno mjesto za kontrolu mnogih operacija izravno na paleti sustava.
U sustavu Windows 10 možete preuzeti i instalirati predloške grupnih pravila za upravljanje postavkama Microsoft Edgea, a ovaj će vam vodič pokazati postupak.
Dark Mode je sučelje s tamnom pozadinom u sustavu Windows 10, koje pomaže računalu uštedjeti energiju baterije i smanjuje utjecaj na oči korisnika.
Programska traka ima ograničen prostor, a ako redovito radite s više aplikacija, brzo bi vam moglo ponestati prostora za prikvačivanje više vaših omiljenih aplikacija.









