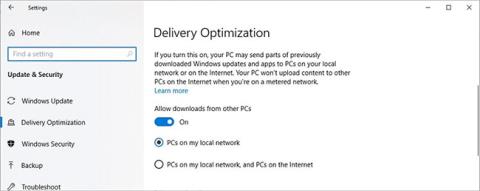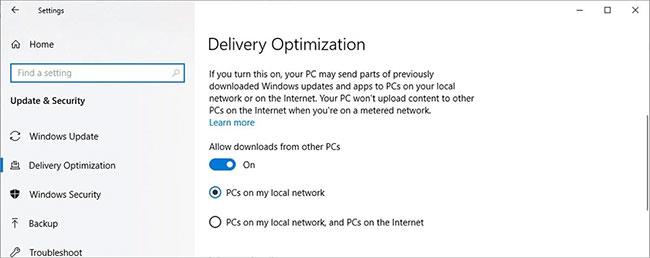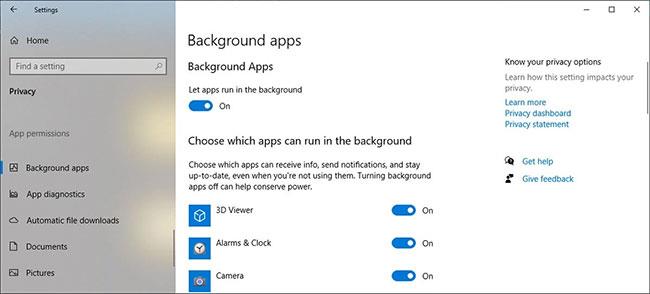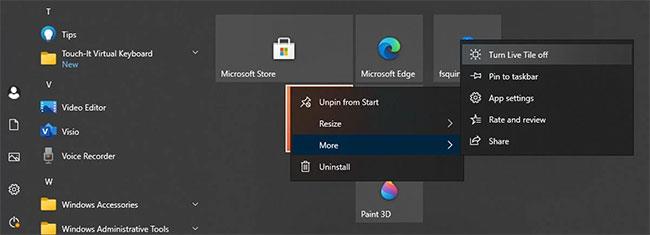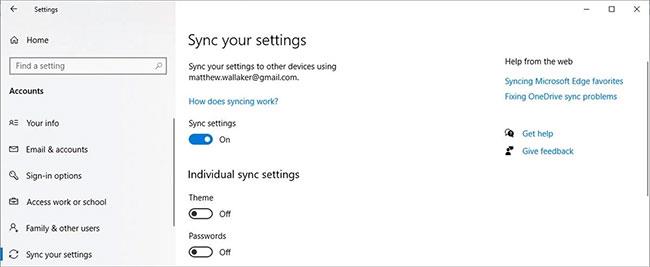Programeri sustava Windows 10 usredotočeni su na povezivost i interoperabilnost. Ovo je operativni sustav dizajniran za internetsko doba i zahtjeve propusnosti.
Bez obzira znate li vi to ili ne, Windows 10 možda gubi vašu propusnost. To bi vas moglo ostaviti bez pristupa internetu ili uz dodatne troškove prijenosa podataka, pa budite svjesni kako ovaj operativni sustav može trošiti vašu propusnost i kako to spriječiti.
1. P2P preuzimanje
Microsoft nije skrivao svoju namjeru distribuirati Windows 10 na što više uređaja, a tvrtka u potpunosti iskorištava prednosti sustava koji već imaju predinstaliran operativni sustav.
Za distribuciju preuzimanja (i eventualnu uštedu Microsoftovih troškova), vaše računalo može preuzimati datoteke od drugih korisnika, umjesto da ih preuzima sa središnjeg Microsoftovog poslužitelja. To se zove peer-to-peer (P2P) preuzimanje, ista tehnika koja olakšava proces torrentiranja .
P2P može biti prava blagodat ako središnji poslužitelji rade punim kapacitetom tijekom vršnog vremena preuzimanja. No svatko s ograničenom propusnošću može otkriti da je ograničenje brzo dosegnuto ako je on taj koji distribuira ažuriranja drugim korisnicima.
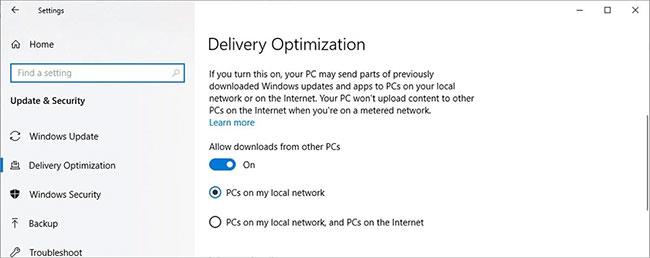
Isključite prekidač pod Dopusti preuzimanja s drugih računala
Evo kako isključiti ovu opciju:
Korak 1: Pritisnite tipku Windows + I za prikaz postavki .
Korak 2: Idite na Ažuriranje i sigurnost > Windows Ažuriranje i odaberite Napredne opcije .
Korak 3: kliknite Optimizacija isporuke.
Korak 4: Isključite prekidač pod Dopusti preuzimanja s drugih računala .
Međutim, ako imate nekoliko računala koja je potrebno ažurirati na istoj lokalnoj mreži, razmislite o omogućavanju ove opcije i odabiru računala na mojoj lokalnoj mreži . To znači da ćete samo jednom morati preuzeti instalacijske datoteke s interneta, a kasnije ih prenijeti između sustava bez korištenja dodatne propusnosti.
2. OneDrive prijenosi
Microsoft je pokrenuo OneDrive – uslugu u oblaku koja korisnicima omogućuje pohranu i zaštitu svojih datoteka, dijeljenje i pristup njima s bilo kojeg kompatibilnog uređaja. Mnogi se korisnici oslanjaju na uslugu za pristup važnim datotekama kada nisu na svom glavnom računalu, ali to može biti problem s propusnošću.
Datoteke u navedenim mapama automatski će se učitati na uslugu OneDrive, a datoteke pohranjene na mreži mogu se automatski preuzeti na isti način. To može brzo potrošiti do nekoliko gigabajta, ali postoji mogućnost uvođenja nekih ograničenja.

OneDrive mrežne postavke
Otvorite OneDrive iz programske trake i idite na Postavke. Zatim odaberite karticu Mreža.
Prebacite svaki prekidač na Ograniči na: i odredite maksimalnu skalu. Točan broj ovisit će o propusnosti koja vam je dostupna, a možda će biti potrebno malo eksperimentiranja da biste pronašli što vam odgovara.
3. Ostali procesi prijave
OneDrive barem nudi određenu kontrolu nad količinom podataka koje učitava i preuzima. Međutim, druge aplikacije ne pružaju slične postavke. Možete koristiti aplikaciju treće strane kao što je NetBalancer za praćenje i upravljanje propusnošću koju koriste pojedinačni programi, ali također možete eliminirati te posrednike tako što ćete naučiti o njima. PowerShell .

Pokrenite PowerShell s administratorskim pravima
Upišite PowerShell u traku za pretraživanje ( tipka Windows + Q ) i odaberite Pokreni kao administrator . Zatim izradite pravilo kvalitete usluge koje regulira količinu propusnosti dostupnu određenom softveru, ali prvo ćete morati saznati naziv .exe datoteke koju pokušavate ograničiti. Primjer će odabrati Cortanu, koju Windows naziva SeachUI.exe. .
Unesite sljedeći niz u PowerShell prozor, mijenjajući vrijednosti '-Name' i '-AppPathNameMatchCondition' prema potrebi:
New-NetQosPolicy -Name CortanaBandwidth -AppPathNameMatchCondition SearchUI.exe -IPProtocolMatchCondition Both -NetworkProfile All -ThrottleRateActionBitsPerSecond 5000000.
Također možete promijeniti vrijednost '-ThrottleRateActionBitsPerSecond' na višu ili nižu vrijednost, ovisno o programu koji se podešava. Gornji slijed rezultirat će ograničenjem od 5Mbps.
Da biste pregledali ovo pravilo, otvorite PowerShell i unesite:
Get-NetQosPolicy -Name CortanaBandwidth
Za uklanjanje pravila upotrijebite naredbu:
Remove-NetQosPolicy -Name CortanaBandwidth
4. Aplikacija radi u pozadini
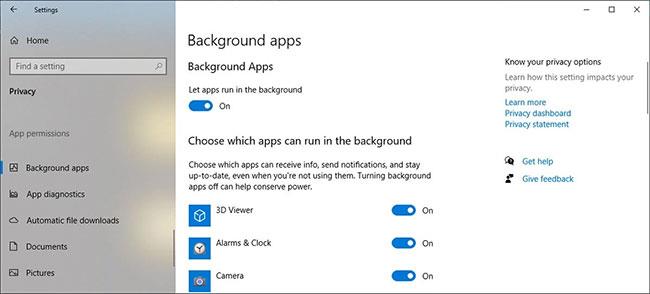
Isključite pozadinske aplikacije
Određene Windows aplikacije mogu raditi u pozadini kako bi mogle primati ažuriranja, prikazivati obavijesti ili primati informacije. Najvjerojatnije vam ne trebaju sve, pa biste trebali isključiti pozadinske aplikacije kako biste spriječili Windows da gubi propusnost.
5. Ažurirajte Live Tiles
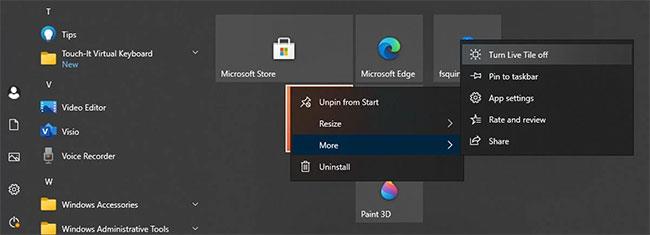
Isključite Live Tiles
U Windows računalima, Live Tiles dio su izbornika Start i prikazuju najnovije informacije, poput vremena ili vijesti. Međutim, možda ih rijetko koristite i žive pločice troše vašu internetsku propusnost. Srećom, možete jednostavno onemogućiti sve žive pločice .
6. Postavke sinkronizacije
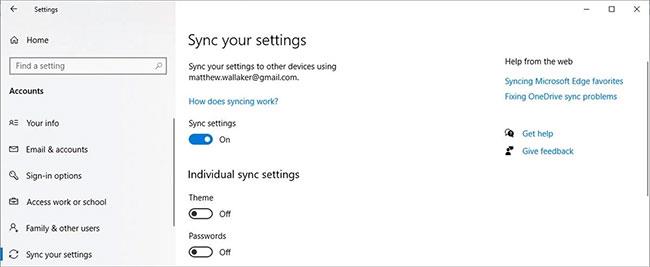
Isključite postavke sinkronizacije
Mnoge Windows postavke kao što su teme, jezici ili lozinke učitavaju se na vaš Microsoft račun. Dakle, kada se prijavite na drugo računalo, Windows uvozi vaše postavke računa u taj sustav. Ako vam ne smeta što morate ručno konfigurirati postavke sustava kada koristite novo računalo, možete isključiti PC sinkronizaciju i uštedjeti nešto internetske propusnosti.
Bilo da se radi o Twitter vremenskoj traci ispunjenoj GIF-ovima ili popisu za reprodukciju najnovijih YouTube videa, sadržaj koji konzumiramo na Internetu veći je nego ikad u veličini datoteka, a to ograničenja propusnosti čini važnijim... važnijim.
Zato je pametna ideja osigurati da Windows 10 ne zauzima više prostora nego što je potrebno. Samo nekoliko minuta podešavanja nekoliko postavki dovoljno je da potvrdite da Microsoft ne troši svu vašu propusnost, stoga razmislite o uvođenju ovih promjena prije nego što dosegnete ograničenje.