5 savjeta za smanjenje potrošnje baterije na Windows 11

Prazni li se baterija vašeg Windows 11 računala brzo? Evo 5 savjeta koji će vam pomoći da poboljšate ovu situaciju. Istražimo sada.

Windows 11 je verzija koja označava poboljšanja u dizajnu i značajkama u usporedbi s prethodnom generacijom Windowsa 10. Međutim, odmah od prvog dana pokretanja, ova je verzija donijela mnoge pogreške korisnicima kao što su zastajkivanje, zaostajanje, pražnjenje baterije itd. Trenutno, s malim zakrpama, te su pogreške gotovo u potpunosti ispravljene. Ali što ako vaše računalo i dalje brzo prazni bateriju? Evo 5 savjeta koji će vam pomoći da poboljšate ovu situaciju. Istražimo sada.
Sadržaj članka
Prema zadanim postavkama, štednja baterije uključit će se na 20%. Međutim, možete promijeniti omjer i uključiti štednju baterije kako biste produžili trajanje baterije čak i kada je baterija puna.
1. korak: otvorite aplikaciju System na računalu.
Korak 2: Odaberite Napajanje i baterija.
Korak 3: Kliknite Štednja baterije za proširenje opcija.
Korak 4: U odjeljku proširenja odaberite način rada za uštedu baterije na razini baterije koju želite. Uz određene razine, također možete odabrati Uvijek kako biste kontinuirano omogućili ovaj način rada.
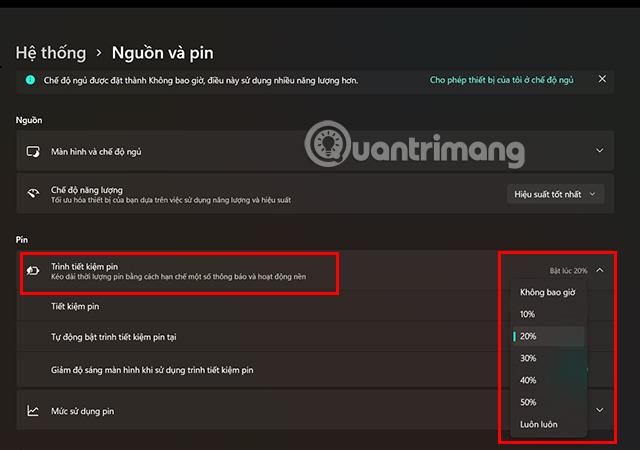
Korak 1: Pristupite odjeljku postavki vašeg računala .
Korak 2: Idite na Postavke sustava i odaberite Rješavanje problema.
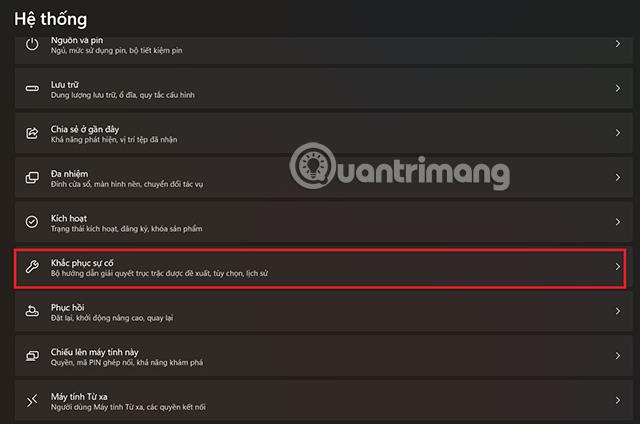
Korak 3: Zatim idite na odjeljak Ostali vodič za rješavanje problema.
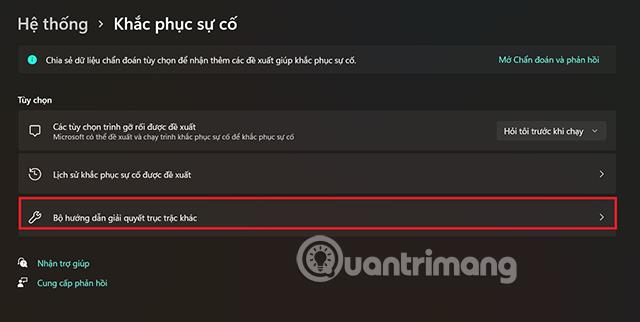
Korak 4: U odjeljku Napajanje kliknite Pokreni da biste ograničili moguće pražnjenje baterije u sustavu Windows 11.
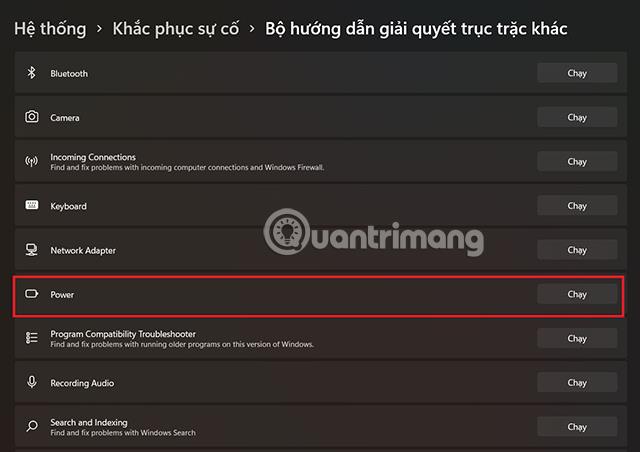
Korak 1: Otvorite aplikaciju System na svom računalu ili joj brzo pristupite pritiskom na tipkovničku prečicu Windows + I.
Korak 2: Odaberite Napajanje i baterija.
Korak 3: U padajućem izborniku pored Power Mode , prebacite se na Best Power Efficiency.
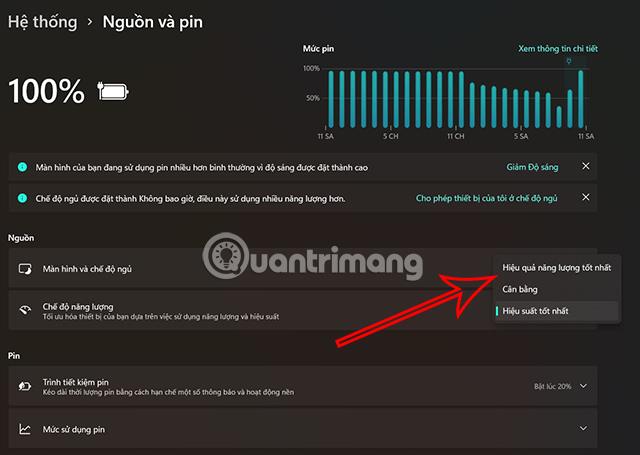
Ako sumnjate da neke od vaših aplikacija koriste previsoku razinu grafike, što može uzrokovati pretjeranu potrošnju baterije, možete učiniti sljedeće kako biste riješili problem.
Korak 1: Pristupite Sustav > Zaslon > Grafika.
Korak 2: Kliknite na softver za koji želite prilagoditi razinu grafike.
Korak 3: Kliknite na Opcije.
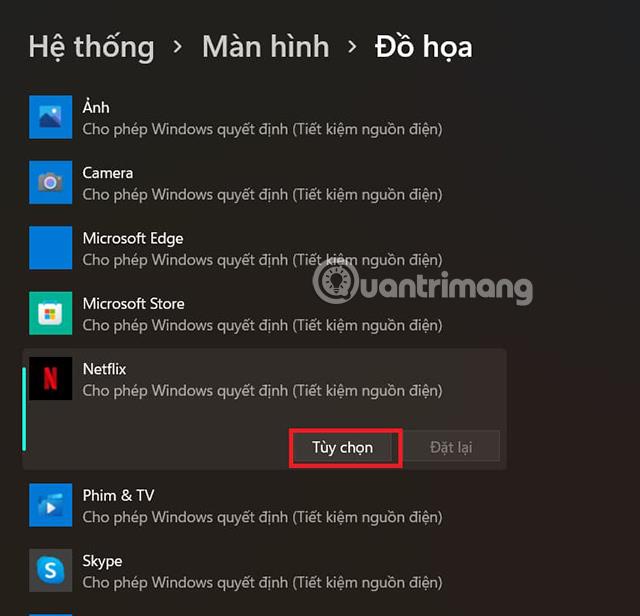
Korak 4: Odaberite Ušteda energije i pritisnite Spremi.
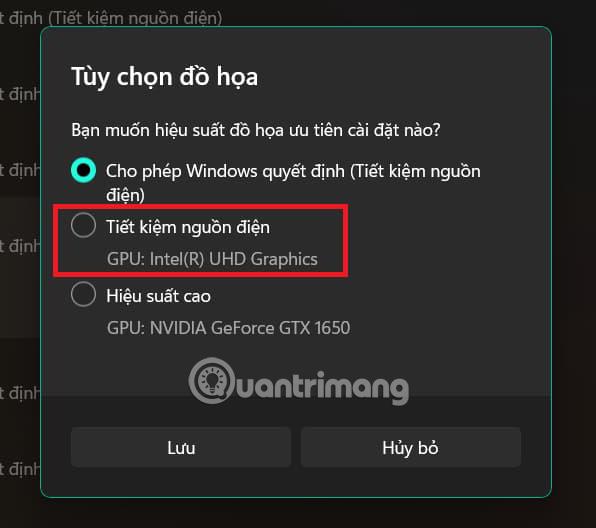
Mnoge aplikacije i dalje mogu raditi u pozadini čak i kada su isključene. To uzrokuje pražnjenje baterije na vašem uređaju, a da toga niste ni svjesni. U nastavku je rješenje koje će vam pomoći da potpuno isključite aplikacije koje rade u pozadini.
Korak 1: Idite na Sustav > Napajanje i baterija.
Korak 2: Odaberite Potrošnja baterije.
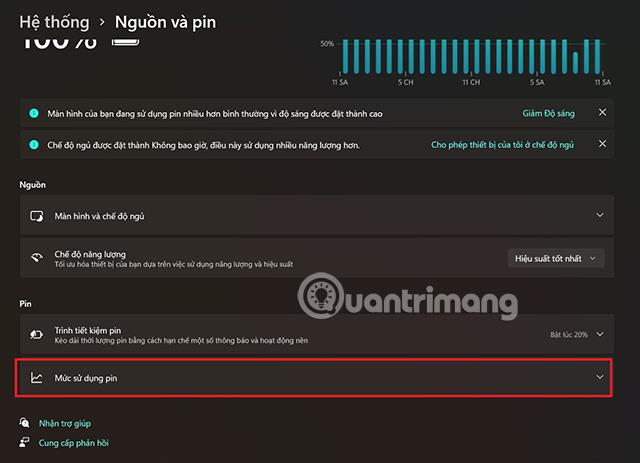
Korak 3: Pojavljuje se popis softvera koji koristi bateriju vašeg računala. U slučaju da uočite nepotrebne aplikacije, kliknite na 3 točkice i odaberite Upravljanje pozadinskim aktivnostima.
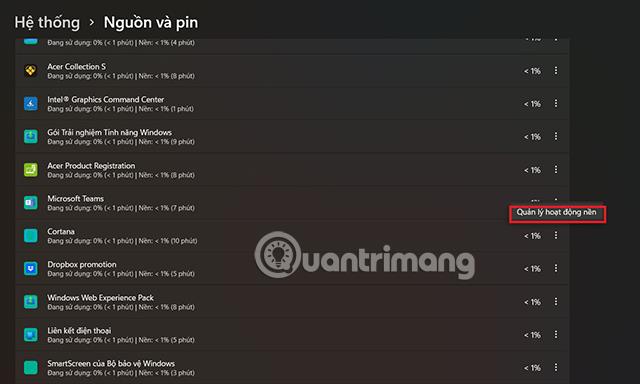
Korak 5: U odjeljku Dopuštenja za pozadinske aplikacije odaberite Nikada.

Gore je 5 savjeta za smanjenje potrošnje baterije na Windows 11 koje bi vam Quantrimang želio predstaviti. Nadamo se da ćete ove savjete učinkovito koristiti.
Način rada kioska u sustavu Windows 10 način je za korištenje samo 1 aplikacije ili pristupanje samo 1 web mjestu s gostujućim korisnicima.
Ovaj će vam vodič pokazati kako promijeniti ili vratiti zadanu lokaciju mape Camera Roll u sustavu Windows 10.
Uređivanje hosts datoteke može uzrokovati da ne možete pristupiti Internetu ako datoteka nije pravilno izmijenjena. Sljedeći članak će vas voditi kako urediti datoteku hosts u sustavu Windows 10.
Smanjenje veličine i kapaciteta fotografija olakšat će vam njihovo dijeljenje ili slanje bilo kome. Konkretno, u sustavu Windows 10 možete grupno mijenjati veličinu fotografija uz nekoliko jednostavnih koraka.
Ako ne morate prikazivati nedavno posjećene stavke i mjesta iz sigurnosnih ili privatnih razloga, to možete jednostavno isključiti.
Microsoft je upravo izdao Windows 10 Anniversary Update s mnogim poboljšanjima i novim značajkama. U ovom novom ažuriranju vidjet ćete mnogo promjena. Od podrške za Windows Ink olovku do podrške za proširenje preglednika Microsoft Edge, izbornik Start i Cortana također su značajno poboljšani.
Jedno mjesto za kontrolu mnogih operacija izravno na paleti sustava.
U sustavu Windows 10 možete preuzeti i instalirati predloške grupnih pravila za upravljanje postavkama Microsoft Edgea, a ovaj će vam vodič pokazati postupak.
Dark Mode je sučelje s tamnom pozadinom u sustavu Windows 10, koje pomaže računalu uštedjeti energiju baterije i smanjuje utjecaj na oči korisnika.
Programska traka ima ograničen prostor, a ako redovito radite s više aplikacija, brzo bi vam moglo ponestati prostora za prikvačivanje više vaših omiljenih aplikacija.









