5 savjeta za prilagodbu Windows 11 sučelja s Registrom

Ako niste zadovoljni Windows 11 sučeljem, možete ga u potpunosti prilagoditi svojim željama pomoću uređivača registra.

Windows 11 opremljen je novim atraktivnim sučeljem. Međutim, ako niste zadovoljni onim što Windows 11 nudi, možete ga prilagoditi svojim željama uređivanjem Registra.
U ovom će vam članku Quantrimang.com poslati 5 savjeta za prilagodbu sučelja sustava Windows 11 pomoću uređivača registra.
Napomena: Ako ne možete pronaći vrijednosti u mapi Napredno, možete ih sami izraditi. Način da to učinite je da desnom tipkom miša kliknete prazan prostor na desnoj strani prozora Napredno i odaberete Novo > DWORD (32-bitna) vrijednost . Zatim ispunite nazive vrijednosti u okvir Naziv vrijednosti i odaberite vrijednost koju želite prilagoditi. Neke prilagodbe zahtijevaju ponovno pokretanje računala da biste vidjeli promjene.

Vratite se na izbornik Start u sustavu Windows 10
Iako je izbornik Start u sustavu Windows 10 upravo osvježen, Windows 11 donosi noviju verziju izbornika Start. Ako niste upoznati s promjenama na izborniku Start sustava Windows 11, možete se vratiti na izbornik Start sustava Windows 10 vrlo jednostavnim trikom. Postupite na sljedeći način:
1. način: preuzmite unaprijed uređenu datoteku registra
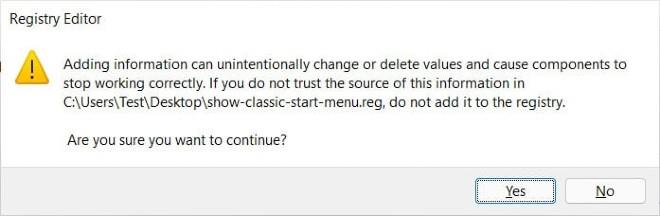
Kada završite, trebate samo ponovno pokrenuti računalo kako biste primijenili promjene na svoje Windows 11 računalo.
Metoda 2: Ručno uredite datoteku registra
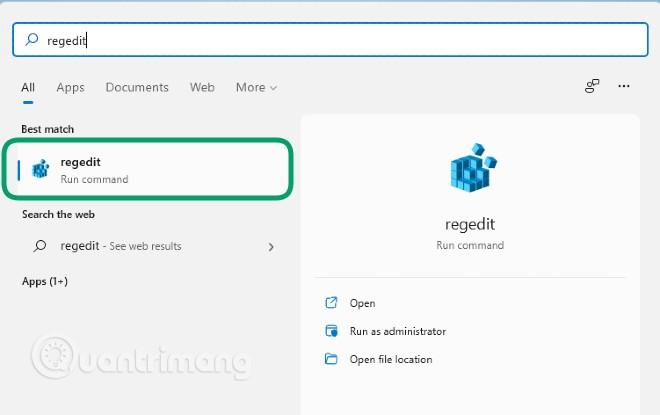
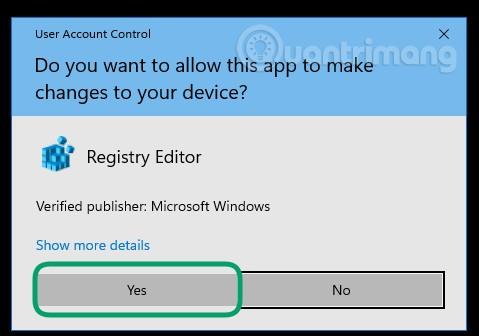
HKEY_CURRENT_USER\Software\Microsoft\Windows\CurrentVersion\Explorer\Advanced\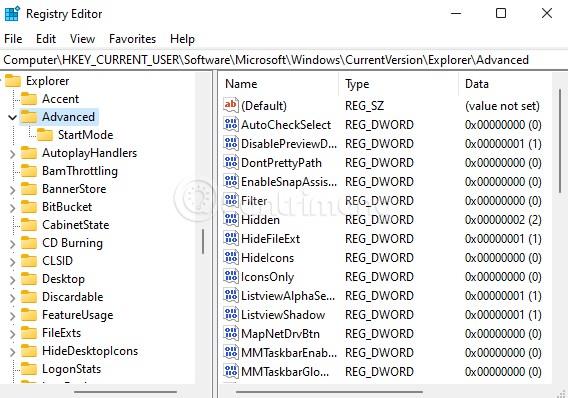
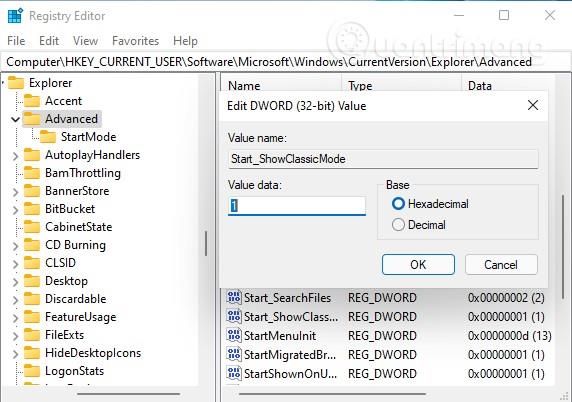
Promijenite veličinu programske trake u sustavu Windows 11
Windows 11 vam omogućuje promjenu visine i veličine ikona programske trake putem vrijednosti pod nazivom " TaskbarSi " u registru. Postoje tri veličine koje možete birati: mala (TaskbarSi = 0), srednja (TaskbarSi = 1) i velika (TaskbarSi = 2).
Za uređivanje vrijednosti "TaskbarSi" pristupate:
HKEY_CURRENT_USER\Software\Microsoft\Windows\CurrentVersion\Explorer\Advanced\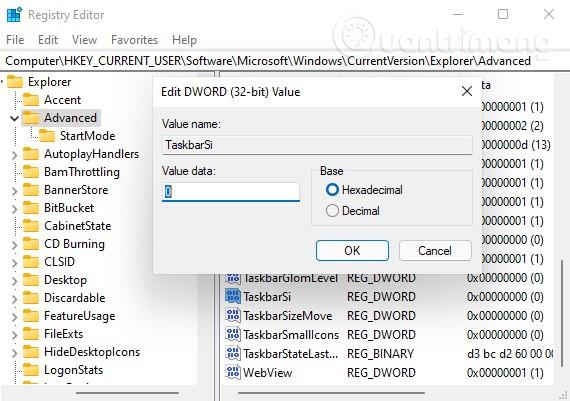
Zatim potražite vrijednost " TaskbarSi " i dvaput je kliknite za uređivanje. Možete unijeti 32-bitnu DWORD vrijednost kao 0 , 1 ili 2 , ovisno o vašim potrebama.
Sakrij/prikaži ikonu Widgeti na programskoj traci
U sustavu Windows 11 značajka Vijesti i interesi sustava Windows 10 bit će preimenovana u Widgete i prikazat će se s ikonom koja se prema zadanim postavkama pojavljuje na programskoj traci. Ikonu Widgeta možete u potpunosti prilagoditi tako da je sakrijete/prikažete prema svojim željama.
Da biste to učinili, morate pronaći vrijednost pod nazivom " TaskbarDa " u registru sustava Windows 11.
Prvo pristupate:
HKEY_CURRENT_USER\Software\Microsoft\Windows\CurrentVersion\Explorer\Advanced\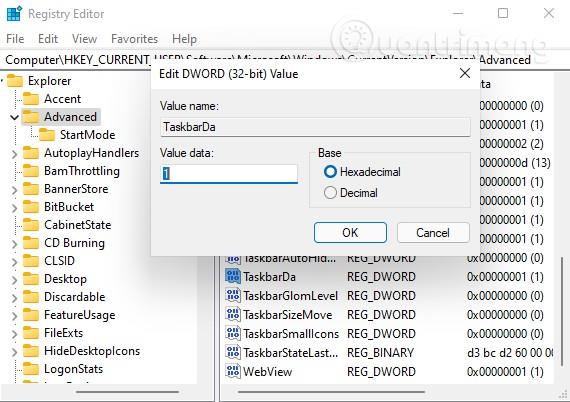
Zatim pronađite vrijednost " TaskbarDa " i dvaput je kliknite za uređivanje. Zadana 32-bitna DWORD vrijednost TaskbarDa je 1 što odgovara vidljivom stanju, možete je postaviti na 0 da biste je sakrili.
Poravnajte programsku traku
Windows 11 prema zadanim postavkama koristi gumb Start s ikonama aplikacija u središtu programske trake. Izbornik Start također će se prikazati na sredini ekrana. Ali ne brinite, Windows 11 i dalje vam omogućuje da sve poravnate s poznatim lijevim kutom putem vrijednosti pod nazivom " TaskbarAl ".
Trebate pristup:
HKEY_CURRENT_USER\Software\Microsoft\Windows\CurrentVersion\Explorer\Advanced\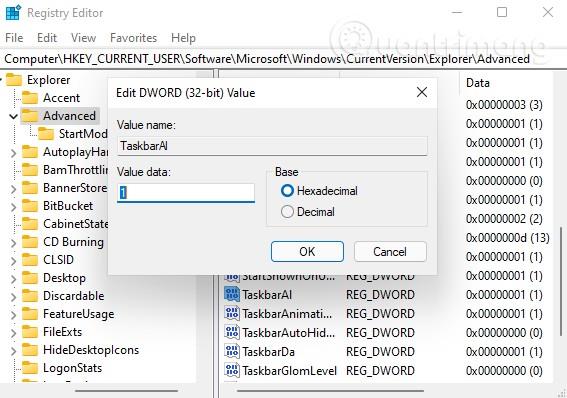
Zatim pronađite vrijednost " TaskbarAl " i dvaput je kliknite za uređivanje. 32-bitna DWORD vrijednost TaskbarAl je 0 što odgovara lijevom poravnanju programske trake i 1 za središnje poravnanje.
Omogućite ili onemogućite značajku rasporeda zaslona Snap Assist u sustavu Windows 11
U sustavu Windows 11 Microsoft je redizajnirao značajku rasporeda zaslona Snap Assist tako da možete jednostavno postaviti prozore aplikacija na željenu lokaciju. Možete kliknuti gumb za povećanje prozora (ili kliknuti desnom tipkom miša) za pregled i odabir rasporeda prozora.
Ako vam se ne sviđa, možete isključiti ovu značajku pomoću vrijednosti pod nazivom " EnableSnapAssistFlyout " u registru.
Vi pristupate:
HKEY_CURRENT_USER\Software\Microsoft\Windows\CurrentVersion\Explorer\Advanced\
Zatim pronađite vrijednost " EnableSnapAssistFlyout " i dvaput je kliknite za uređivanje. 32-bitna DWORD vrijednost EnableSnapAssistFlyout je 1 za omogućavanje i 0 za onemogućavanje.
Sretno!
Način rada kioska u sustavu Windows 10 način je za korištenje samo 1 aplikacije ili pristupanje samo 1 web mjestu s gostujućim korisnicima.
Ovaj će vam vodič pokazati kako promijeniti ili vratiti zadanu lokaciju mape Camera Roll u sustavu Windows 10.
Uređivanje hosts datoteke može uzrokovati da ne možete pristupiti Internetu ako datoteka nije pravilno izmijenjena. Sljedeći članak će vas voditi kako urediti datoteku hosts u sustavu Windows 10.
Smanjenje veličine i kapaciteta fotografija olakšat će vam njihovo dijeljenje ili slanje bilo kome. Konkretno, u sustavu Windows 10 možete grupno mijenjati veličinu fotografija uz nekoliko jednostavnih koraka.
Ako ne morate prikazivati nedavno posjećene stavke i mjesta iz sigurnosnih ili privatnih razloga, to možete jednostavno isključiti.
Microsoft je upravo izdao Windows 10 Anniversary Update s mnogim poboljšanjima i novim značajkama. U ovom novom ažuriranju vidjet ćete mnogo promjena. Od podrške za Windows Ink olovku do podrške za proširenje preglednika Microsoft Edge, izbornik Start i Cortana također su značajno poboljšani.
Jedno mjesto za kontrolu mnogih operacija izravno na paleti sustava.
U sustavu Windows 10 možete preuzeti i instalirati predloške grupnih pravila za upravljanje postavkama Microsoft Edgea, a ovaj će vam vodič pokazati postupak.
Dark Mode je sučelje s tamnom pozadinom u sustavu Windows 10, koje pomaže računalu uštedjeti energiju baterije i smanjuje utjecaj na oči korisnika.
Programska traka ima ograničen prostor, a ako redovito radite s više aplikacija, brzo bi vam moglo ponestati prostora za prikvačivanje više vaših omiljenih aplikacija.









