5 prilagodbi u sustavu Windows 10 za lakše igranje igara
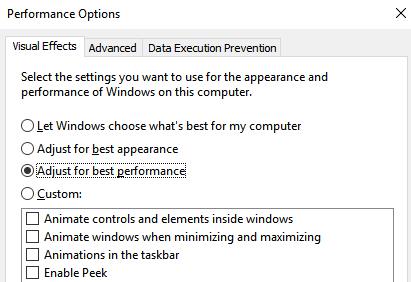
Ovo je 5 malih prilagodbi na Windows 10 koje značajno povećavaju performanse igranja. Pokušajte primijeniti trik i vidjeti rezultate.
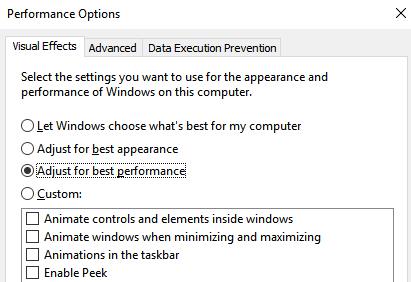
Windows 10 danas je popularan operativni sustav za sve, a također je prilično popularan operativni sustav među igračima za iskusiti igre. Međutim, ne može si svatko priuštiti posjedovanje sustava s dobrom konfiguracijom za igranje igara. A ako također posjedujete takav stroj, nabavite 5 prilagodbi na Windows 10 u ovom članku kako biste značajno povećali performanse igranja na Windows 10. Pokušajmo primijeniti trik i vidjeti rezultate.
Windows 10 ima vrlo lijepo sučelje, sve fancy stvari troše prilično malo resursa vašeg računala. Kada igrate igre, Windows sučelje uvijek radi u pozadini, što dovodi do nepotrebnog trošenja produktivnosti vašeg uređaja. Stoga, da bismo bili optimalniji pri igranju igara, trebali bismo isključiti nepotrebne efekte na Windows 10.
Najprije idite u okvir za pretraživanje sustava Windows 10 i upišite izraz performanse > kliknite opciju Prilagodi izgled i performanse sustava Windows > Sada će se otvoriti prozor "Opcije performansi" i kliknite Prilagodi za najbolju izvedbu > Konačno. Kliknite gumb Primijeni > Spremi.
Prijeđite na karticu Napredno i provjerite je li vrijednost odabrana u Programima ili ne.

Kada igrate igrice na računalu, za najbolji rad igre vrlo je važan slobodan prostor na pogonu sustava Windows 10 (zadano je pogon C). Stoga uvijek ne zaboravite osigurati slobodan prostor na pogonu sustava kako bi igra radila glatko. Windows 10 podržava prilično moćan alat za "čišćenje" smeća na vašem računalu, Disk Cleanup . Trebali biste redovito pokretati ovaj program kako biste svoje računalo učinili "urednijim", a time poboljšali svoje iskustvo igranja.

3. Ne štedite na struji
Od Windowsa 7 nadalje, Microsoft je puno uložio u mogućnosti uštede energije uređaja koji koriste ovaj operativni sustav, posebice dopuštajući korisnicima da odaberu način rada uređaja radi uštede električne energije. Međutim, ako ste ikada koristili Power Saver u sustavu Windows, vjerojatno znate koliko usporava vaše računalo. Stoga je najbolje ne štedjeti električnu energiju, pa čak biti spreman prebaciti se na High Performance , maksimizirajući snagu komponenti u sustavu, iako će njegova potrošnja energije biti veća od normalne ( Uravnotežena razina ).
Za promjenu načina rada učinite sljedeće: Pritisnite Windows + X > Upravljačka ploča > Sustav i sigurnost > Mogućnosti napajanja > Visoke performanse.
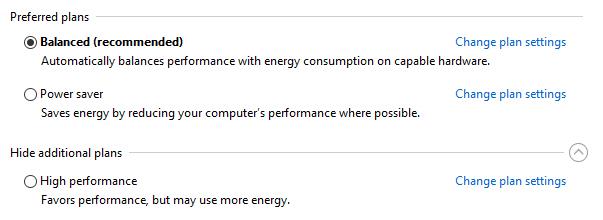
Napomena: U najnovijim ažuriranim verzijama sustava Windows 10, opcija Ušteda energije je uklonjena , pa ako ste ažurirali Windows 10, ova opcija možda više neće biti dostupna.
Prema zadanim postavkama u sustavu Windows 10, opcija Limit reservable bandwith nije konfigurirana, tako da će operativni sustav automatski zadržati 20% do 30% propusnosti sustava. Ova se propusnost koristi u druge svrhe kao što je ažuriranje sustava Windows, kontrola korisničkog računala itd. Kada se internetska propusnost vašeg doma potroši, možete koristiti samo 70 - 80% propusnosti. mreža dovodi do kašnjenja. Ako ne želite da se to dogodi, poboljšajte propusnost kućne mreže promjenom opcije Ograniči propusnost koja se može rezervirati . Ova postavka pomoći će sustavu Windows 10 da iskoristi 100% vaše internetske brzine, pa će se brzina značajno poboljšati, posebno u slučajevima kada je kabel prekinut, zbog čega je mreža vrlo slaba kao danas.

Da biste promijenili ovu postavku, slijedite vodič o ubrzavanju interneta 20% brže u sustavu Windows koji je Quantrimang.com ranije podijelio. Ovaj vodič se odnosi na sve verzije Windowsa, oslobodite propusnost sada kako biste povećali performanse igranja, ova promjena neće utjecati na sustav tako da ne morate brinuti.
To je nešto na što malo ljudi obraća pozornost, ali igra važnu ulogu u bržem i glatkom radu igara na vašem računalu. Neažuriranje najnovijeg upravljačkog programa za Windows spriječit će igru da u potpunosti iskoristi kapacitet računala. Stoga, kako biste poboljšali performanse vašeg računala za igre, ažurirajte najnoviji upravljački program za Windows. Ako ne znate kako to učiniti, Quantrimang.com ima članak s uputama za vas, pogledajte 5 osnovnih načina ažuriranja i ažuriranja upravljačkog programa za ovo računalo.
Dakle, pokazali smo vam 5 prilagodbi na Windows 10 za igranje igara "super glatko". Zasigurno će s ovim postavkama performanse igranja biti značajno poboljšane i više se nećete brinuti o tome da ovaj operativni sustav ometa vaše iskustvo igranja.
Sretno!
Vidi više:
Način rada kioska u sustavu Windows 10 način je za korištenje samo 1 aplikacije ili pristupanje samo 1 web mjestu s gostujućim korisnicima.
Ovaj će vam vodič pokazati kako promijeniti ili vratiti zadanu lokaciju mape Camera Roll u sustavu Windows 10.
Uređivanje hosts datoteke može uzrokovati da ne možete pristupiti Internetu ako datoteka nije pravilno izmijenjena. Sljedeći članak će vas voditi kako urediti datoteku hosts u sustavu Windows 10.
Smanjenje veličine i kapaciteta fotografija olakšat će vam njihovo dijeljenje ili slanje bilo kome. Konkretno, u sustavu Windows 10 možete grupno mijenjati veličinu fotografija uz nekoliko jednostavnih koraka.
Ako ne morate prikazivati nedavno posjećene stavke i mjesta iz sigurnosnih ili privatnih razloga, to možete jednostavno isključiti.
Microsoft je upravo izdao Windows 10 Anniversary Update s mnogim poboljšanjima i novim značajkama. U ovom novom ažuriranju vidjet ćete mnogo promjena. Od podrške za Windows Ink olovku do podrške za proširenje preglednika Microsoft Edge, izbornik Start i Cortana također su značajno poboljšani.
Jedno mjesto za kontrolu mnogih operacija izravno na paleti sustava.
U sustavu Windows 10 možete preuzeti i instalirati predloške grupnih pravila za upravljanje postavkama Microsoft Edgea, a ovaj će vam vodič pokazati postupak.
Dark Mode je sučelje s tamnom pozadinom u sustavu Windows 10, koje pomaže računalu uštedjeti energiju baterije i smanjuje utjecaj na oči korisnika.
Programska traka ima ograničen prostor, a ako redovito radite s više aplikacija, brzo bi vam moglo ponestati prostora za prikvačivanje više vaših omiljenih aplikacija.









