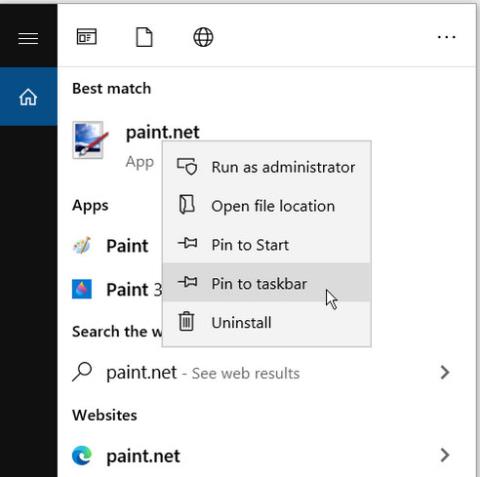Prikvačivanje omiljenih aplikacija na programsku traku može biti vrlo korisno. Štedi vas od traženja aplikacija ili upotrebe izbornika Start za njihovo otvaranje. Međutim, što se događa kada prikvačene ikone na programskoj traci iznenada nestanu?
Ovo je čest problem na uređajima sa sustavom Windows 10 . Ostavlja malo prostora između drugih prikvačenih ikona programske trake. U najgorem slučaju, sve vaše prikvačene ikone programske trake mogu iznenada nestati.
Ovaj problem može biti neugodan, ali ovaj će vam članak pokazati kako ga riješiti.
1. Otkvačite i ponovno prikvačite aplikacije na programsku traku
Najlakši način da riješite ovaj problem je otkvačiti i ponovno prikvačiti neispravnu aplikaciju.
Korak 1: Za početak kliknite desnom tipkom miša na prikvačenu aplikaciju programske trake i odaberite Otkvači sa programske trake .
Korak 2: Zatim unesite naziv aplikacije u Windows traku za pretraživanje.
Korak 3: Desnom tipkom miša kliknite najprikladniji rezultat i odaberite Prikvači na programsku traku .

Otkvačite i ponovno prikvačite aplikacije na programsku traku
2. Ponovno instalirajte ili ažurirajte aplikaciju
Aplikacija se može iznenada sakriti s programske trake ako se sruši ili ima drugih problema. Ponovna instalacija ili ažuriranje aplikacije može pomoći u rješavanju ovog problema. Ako se odlučite za ponovnu instalaciju, svakako preuzmite aplikaciju sa sigurne web stranice.
3. Izbrišite predmemoriju ikona
Brisanje predmemorije ikona također može pomoći. Ali budući da je ova datoteka u skrivenoj mapi, morat ćete prikazati skrivene datoteke u File Exploreru .
Korak 1: Otvorite File Explorer i odaberite File u gornjem lijevom kutu zaslona.
Korak 2: Odaberite Opcije i idite na karticu Prikaz.
Korak 3: U odjeljku Napredne postavke odaberite opciju Prikaži skrivene datoteke, mape i pogone .
Korak 4: Kliknite Primijeni > U redu za primjenu ovih promjena.

Odaberite opciju Prikaži skrivene datoteke, mape i pogone
Korak 5: Zatim pritisnite tipku Windows + R da biste otvorili dijaloški okvir Pokreni. Upišite appdata i pritisnite Enter. Otvorite lokalnu mapu , desnom tipkom miša kliknite IconCache i odaberite Izbriši.
Korak 6: Zatvorite File Explorer i ponovno pokrenite računalo.

Kliknite desnom tipkom miša na IconCache i odaberite Izbriši
4. Isključite Tablet Mode
Ako je vaše računalo u Tablet modu, sve vaše prikvačene ikone programske trake mogu nestati. Međutim, to ovisi o postavkama računala. Stoga možete isključiti Tablet Mode kako biste riješili ovaj problem.
Korak 1: Za početak otvorite akcijski centar pritiskom na tipku Windows + A .
Korak 2: Ako je widget Tablet mode plave boje, to znači da je omogućen. Kliknite na njega da biste ga onemogućili.

Isključite Tablet Mode
Ako se vaše računalo uvijek pokreće u tablet načinu rada, to možete promijeniti konfiguracijom postavki sustava Windows 10.
Korak 1: Idite na izbornik Start > Postavke računala > Sustav .
Korak 2: Odaberite Tablet mod na lijevoj strani.
Korak 3: Odaberite padajući izbornik Kada se prijavim s desne strane.
Korak 4: Odaberite opciju Koristi radnu površinu .

Koristite samo radnu površinu
Ako koristite uređaj sa zaslonom osjetljivim na dodir i želite omogućiti Tablet Mode, to je također u redu. I dalje možete prikazati zakačene ikone programske trake u ovom načinu rada. Otvorite postavke načina rada tableta kao u prethodnim koracima. Odatle isključite gumb Sakrij ikone aplikacija na programskoj traci u načinu rada tableta .
5. Koristite DISM i SFC alate
Kao što je istaknuto, ovu pogrešku mogu uzrokovati oštećene sistemske datoteke. Da biste riješili problem, pokrenite SFC skeniranje na računalu. Ovo će skenirati vaše računalo u potrazi za oštećenim sistemskim datotekama ili datotekama koje nedostaju. Ali prvo morate pokrenuti alat DISM . Treba napomenuti da DISM ima mnogo različitih funkcija. U tom će slučaju osigurati da SFC ispravno radi.
Da biste pokrenuli DISM, slijedite ove korake:
Korak 1: Pritisnite tipku Windows + R i unesite CMD.
Korak 2: Pritisnite Ctrl + Shift + Enter da biste otvorili naredbeni redak s administratorskim pravima .
Korak 3: Unesite sljedeću naredbu i pritisnite Enter :
DISM /Online /Cleanup-Image /ScanHealth
Pričekajte da se proces skeniranja završi. Odatle unesite sljedeću naredbu i pritisnite Enter :
DISM /Online /Cleanup-Image /RestoreHealth
Ponovno pokrenite računalo kada skeniranje završi.
Za pokretanje SFC alata, otvorite naredbeni redak slijedeći prethodne korake. Unesite sljedeću naredbu i pritisnite Enter :
sfc /scannow
Zatvorite naredbeni redak kada skeniranje završi. Ponovno pokrenite računalo da biste spremili ove promjene.
Nadam se da ste uspješni.