5 načina za prijavu u Windows 11
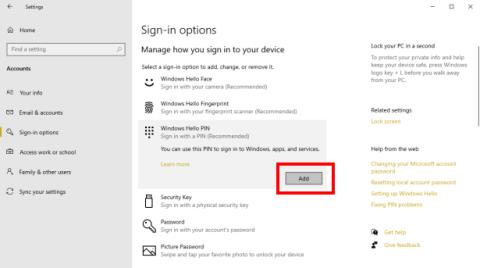
U sustavu Windows 11 postoji mnogo različitih načina koji vam mogu pomoći da postavite različitu sigurnost i prijavu. Istražimo sada.
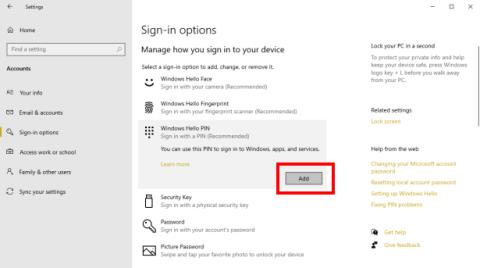
Mnogi ljudi često koriste PIN ili lozinku za prijavu na svoje računalo. Ovo je također način da zaštitite svoje podatke kako ih drugi ne bi ukrali. Međutim, u sustavu Windows 11 postoje mnogi drugi načini koji vam mogu pomoći da zaštitite svoj uređaj, kao što je prijava otiskom prsta, prepoznavanje lica, slikovna lozinka... Hajdemo sada istražiti.
Sadržaj članka
Najčešći način na koji se ljudi još uvijek koriste za prijavu na Windows 11 je putem lozinke. Prilikom pokretanja računala samo trebate unijeti lozinku koju ste postavili u polje Lozinka i pritisnuti Enter da otvorite uređaj.
U slučaju da ne znate kako postaviti lozinku na Win 11, članak u nastavku pomoći će vam da to lako učinite.
Drugi način je sličan postavljanju glavne lozinke koja postavlja PIN. Ovo je dio nove značajke pod nazivom Windows Hello koju Windows ažurira na svojim verzijama sustava Windows 10 i 11.
Možete otići na Postavke > Računi > Opcije prijave, odabrati Windows Hello PIN i prijeći na Dodavanje novog PIN-a za vaš uređaj.

Za PIN kod možete postaviti PIN kod s brojevima ili možete označiti odjeljak Uključi slova i simbole kako biste postavili PIN kod koji sadrži i znakove i simbole. I na kraju pritisnite OK za dovršetak postupka instalacije.
Ne želite koristiti PIN ili lozinku, ali ipak želite maksimalno povećati sigurnost svog računalnog uređaja? U Windows Hello postoji značajka koja vam u tome pomaže, a to je prijava putem prepoznavanja lica.
Morat ćete otići na Postavke > Računi > Opcije prijave i odabrati Postavi u odjeljku Prepoznavanje lica (Windows Hello).

Zatim pritisnite Početak rada u novom dijaloškom okviru koji se pojavi i unesite lozinku/PIN za prijavu na uređaj kako biste utvrdili jeste li ispravan korisnik. Tada samo trebate gledati ravno u kameru kako bi Windows 11 mogao postaviti način prepoznavanja za vaše lice.

Dakle, dovršili ste postavljanje načina prepoznavanja lica za otvaranje računala. U slučaju da želite ukloniti ovu značajku, ponovno idite na Opcije prijave i pritisnite gumb Ukloni u odjeljku Prepoznavanje lica (Windows Hello).
Osim korištenja načina prepoznavanja lica za prijavu na uređaj, također možete odabrati prijavu pomoću otiska prsta s jednako visokom sigurnošću. Quantrimang je jednom imao članak u kojem su predstavljeni detalji o tome kako koristiti ovu značajku kroz članak u nastavku. Možete pročitati i pogledati kako instalirati i koristiti otiske prstiju za prijavu u Windows 11.
Kako se prijaviti u Windows 11 pomoću otiska prsta
Posljednji način na koji možete postaviti da zaštitite svoj uređaj je slikovna lozinka. Međutim, to nije vrlo uobičajena metoda jer se ne smatra tako sigurnom kao gore navedene metode. Možda je to razlog zašto vam Microsoft dopušta korištenje ove značajke samo kada koristite Windows 11 s lokalnim računom.
U slučaju da i dalje želite koristiti ovu značajku, učinite sljedeće:



Od sada se možete prijaviti na svoj Windows 11 ponovnim crtanjem istih pokreta na slici koju ste prethodno instalirali.
Gore je 5 načina za prijavu u Windows 11 kako biste bolje zaštitili svoj uređaj i izbjegli krađu podataka. Nadamo se da ćete odabrati pravu metodu za sebe.
U sustavu Windows 11 postoji mnogo različitih načina koji vam mogu pomoći da postavite različitu sigurnost i prijavu. Istražimo sada.
Tijekom događaja predstavljanja Microsoft je samo rekao da je Windows 11 najsigurnija verzija Windowsa. Kasnije je softverski div objavio članak na blogu tvrtke kako bi dodatno objasnio gornju izjavu.
Način rada kioska u sustavu Windows 10 način je za korištenje samo 1 aplikacije ili pristupanje samo 1 web mjestu s gostujućim korisnicima.
Ovaj će vam vodič pokazati kako promijeniti ili vratiti zadanu lokaciju mape Camera Roll u sustavu Windows 10.
Uređivanje hosts datoteke može uzrokovati da ne možete pristupiti Internetu ako datoteka nije pravilno izmijenjena. Sljedeći članak će vas voditi kako urediti datoteku hosts u sustavu Windows 10.
Smanjenje veličine i kapaciteta fotografija olakšat će vam njihovo dijeljenje ili slanje bilo kome. Konkretno, u sustavu Windows 10 možete grupno mijenjati veličinu fotografija uz nekoliko jednostavnih koraka.
Ako ne morate prikazivati nedavno posjećene stavke i mjesta iz sigurnosnih ili privatnih razloga, to možete jednostavno isključiti.
Microsoft je upravo izdao Windows 10 Anniversary Update s mnogim poboljšanjima i novim značajkama. U ovom novom ažuriranju vidjet ćete mnogo promjena. Od podrške za Windows Ink olovku do podrške za proširenje preglednika Microsoft Edge, izbornik Start i Cortana također su značajno poboljšani.
Jedno mjesto za kontrolu mnogih operacija izravno na paleti sustava.
U sustavu Windows 10 možete preuzeti i instalirati predloške grupnih pravila za upravljanje postavkama Microsoft Edgea, a ovaj će vam vodič pokazati postupak.
Dark Mode je sučelje s tamnom pozadinom u sustavu Windows 10, koje pomaže računalu uštedjeti energiju baterije i smanjuje utjecaj na oči korisnika.
Programska traka ima ograničen prostor, a ako redovito radite s više aplikacija, brzo bi vam moglo ponestati prostora za prikvačivanje više vaših omiljenih aplikacija.










