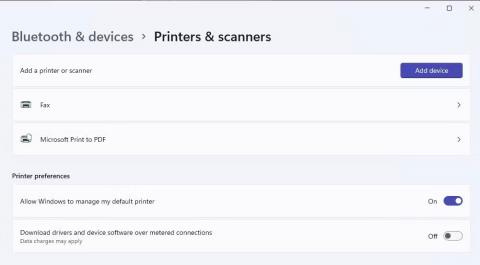Zadani pisač je uređaj koji automatski dodjeljuje poslove ispisa osim ako korisnik ne odabere drugi pisač. Zadani pisač u sustavu Windows 11 možete postaviti na razne načine.
To se možda ne čini osobito važnim ako imate samo jedan uređaj za ispis, ali čak i u tom slučaju postoje alternativne opcije ispisa u datoteku kao što je Ispis u PDF. Evo 5 načina na koje možete postaviti zadani pisač u sustavu Windows 11.
1. Kako postaviti zadani pisač u postavkama
Aplikacija Postavke ima odjeljak Pisači i skeneri u kojem možete postaviti postavke ispisa. Taj odjeljak uključuje opciju Dopusti sustavu Windows da upravlja mojim zadanim pisačem , koju morate isključiti da biste odabrali zadani pisač bilo kojom metodom. Ako je ta opcija uključena, Windows će odabrati zadani pisač prema posljednjem korištenom. Evo kako odabrati zadani pisač u postavkama:
1. Otvorite Postavke koristeći prečac zakačene aplikacije na izborniku Start ili tipkovni prečac Win + I.
2. Pritisnite Bluetooth i uređaji da biste vidjeli opcije navigacije za tu karticu Postavke .
3. Odaberite Pisači i skeneri za pristup opcijama ispisa.
4. Isključite opciju Dopusti sustavu Windows da upravlja mojim zadanim pisačem ako je omogućena.

Dopusti Windowsu da upravlja mojom zadanom opcijom pisača
5. Zatim kliknite navedeni pisač koji želite postaviti kao zadani.
6. Pritisnite gumb Postavi kao zadano .

Postavi kao zadani gumb
2. Kako postaviti zadani pisač na upravljačkoj ploči
Upravljačka ploča ima aplet Uređaji i pisači koji pruža pregled hardvera spojenog na računalo. Tamo ćete vidjeti pisače povezane s vašim računalom i možete postaviti jedan kao zadani uređaj za ispis. Evo koraka za postavljanje zadanog pisača na upravljačkoj ploči:
1. Najprije kliknite okvir za pretraživanje ili gumb povećala na programskoj traci sustava Windows 11.
2. Unesite pojam za pretraživanje Upravljačka ploča u tekstualni okvir.
3. Pritisnite Upravljačka ploča za prikaz tog prozora.
4. Odaberite opciju Velike ikone na izborniku Pregled po upravljačkoj ploči .
5. Odaberite Uređaji i pisači za pristup tom appletu.

Odjeljak Uređaji i pisači na upravljačkoj ploči
6. Desnom tipkom miša kliknite uređaj za ispis i odaberite opciju Postavi kao zadani pisač . Sada ćete vidjeti kvačicu na ikoni zadanog pisača.

Applet uređaji i pisači
7. Nakon što ste u appletu Devices and Printers , tamo također možete stvoriti prečac na radnoj površini do vašeg zadanog pisača. Desnom tipkom miša kliknite zadani pisač i odaberite Stvori prečac > Da . Zatim ćete vidjeti ikonu za svoj zadani pisač na radnoj površini sustava Windows 11.
Taj vam prečac omogućuje pristup zadanim postavkama pisača desnim klikom na njegovu ikonu i odabirom Prikaži više opcija . Možete odabrati ili poništiti odabir opcije Postavi kao zadani pisač za prečace na klasičnom kontekstnom izborniku. Pritisnite Vidi što se ispisuje da biste vidjeli prozor čekanja za ispis. Ili odaberite Postavke ispisa za prikaz prozora koji uključuje mnoge mogućnosti ispisa.

Zadani prečac pisača na radnoj površini
3. Kako postaviti zadani pisač u Windows terminalu (Command Prompt/PowerShell)
Aplikacija Windows Terminal uključuje naredbeni redak i PowerShell naredbene ljuske . Obje te naredbene ljuske imaju istu naredbu za postavljanje zadanog pisača u sustavu Windows 11. Evo kako postaviti zadani pisač u Windows terminalu koristeći naredbeni redak ili PowerShell.
1. Najprije desnom tipkom miša kliknite Start na programskoj traci kako biste vidjeli izbornik prečaca Power User.
2. Odaberite prečac izbornika Windows terminal (Administrator) .
3. Za odabir naredbene ljuske kliknite Otvori novu karticu (gumb sa strelicom prema dolje) i odaberite PowerShell ili Naredbeni redak.

Izbornik Otvaranje nove kartice
4. Unesite ovu naredbu za postavljanje zadanog pisača:
rundll32 printui.dll,PrintUIEntry /y /n printer name

Naredba za postavljanje zadanog pisača
5. Pritisnite Enter za postavljanje zadanog pisača navedenog u naredbi.
Morat ćete zamijeniti naziv pisača u naredbi stvarnim modelom pisača koji ćete postaviti kao zadani uređaj. Kako biste bili sigurni da ste ispravno unijeli naziv, možete ga provjeriti izvršavanjem naredbe show PC printer list. Izvršite sljedeću naredbu da vidite taj popis:
wmic printer get name

Naredbe za dobivanje naziva pisača
Također možete izmijeniti tu naredbu da vam pokaže trenutni zadani pisač. Da biste to učinili, unesite ovu izmijenjenu naredbu u PowerShell ili naredbeni redak:
wmic printer get name,default
4. Kako postaviti zadani pisač iz prozora Ispis
Neke unaprijed instalirane Windows 11 aplikacije, kao što su Notepad, Paint i WordPad, imaju isti dijaloški okvir Ispis iz kojeg možete konfigurirati svoj zadani pisač. Na primjer, možete upotrijebiti jedan od načina da otvorite WordPad i pritisnete tipku prečaca Ctrl + P za prikaz donjeg prozora.

Dijaloški prozor za ispis
Desnom tipkom miša kliknite tamo naveden pisač i odaberite Postavi kao zadani pisač . Kliknite Primijeni za spremanje novih zadanih postavki pisača.
5. Kako postaviti zadani pisač iz programske trake
Windows 11 nema ikonu pisača na traci sustava za postavljanje zadanog uređaja za ispis. Šteta jer bi takva ikona pružala praktičan prečac za postavljanje zadanog pisača iz područja sistemskog sata. Međutim, možete dodati takav prečac na traku sustava Windows 11 pomoću besplatno dostupne aplikacije WPrinter Lite. Evo kako postaviti zadani pisač s WPrinter Lite.
1. Otvorite stranicu WPrinter Lite .
2. Pritisnite vezu za preuzimanje WPrinter Lite .
3. Zatim pokrenite Windows File Explorer koristeći prečac programske trake (gumb biblioteke mapa).
4. Dođite do mape koja sadrži preuzetu instalacijsku datoteku WPSetupX.exe.
5. Dvaput kliknite WPSetupX.exe za prikaz prozora Setup – WPrinter – Lite.
6. Pritisnite gumb Dalje > Prihvaćam ugovor .
7. Nastavite klikati Dalje kako biste došli do opcije Automatski pokreni WPrinter kada se Windows pokrene , ova je opcija odabrana prema zadanim postavkama. Ako želite da se program pokrene sa sustavom Windows, uključite taj potvrdni okvir.

Prozor za postavljanje – WPrinter – Lite
8. Ponovno kliknite Dalje kako biste došli do gumba Instaliraj.
9. Odaberite opciju Instaliraj WPrinter Lite.
10. Pritisnite Završi s odabranim potvrdnim okvirom Pokreni WPrinter sada .
11. Sada ćete vidjeti ikonu WPrinter u paleti sustava. Desnom tipkom miša kliknite tu ikonu i odaberite jedan od pisača koji želite postaviti kao zadanu opciju na kontekstnom izborniku.

WPrinter zadane opcije kontekstnog izbornika pisača
12. Možete provjeriti koji je vaš zadani pisač tako da kursor postavite iznad ikone WPrinter. Opis aplikacije uključuje naziv vašeg zadanog modela pisača.

Opis zadanog pisača WPrinter
WPrinter Lite prilično je osnovna, ali korisna aplikacija za korisnike koji često moraju mijenjati zadane postavke pisača. WPrinter Lite ima niz drugih dodatnih opcija, ali možete i desnom tipkom miša kliknuti njegovu ikonu da odaberete Zadane postavke ispisa. Klikom na tu opciju prikazuje se prozor svojstava za zadani pisač, iz kojeg možete prilagoditi mnoge postavke ispisa.

Prozor svojstava ispisa za zadani pisač
Odabirom zadanog pisača, postavljate željeni uređaj za ispis u sustavu Windows 11. Vaš zadani pisač trebao bi biti onaj koji najčešće koristite. Odaberite bilo koju od gore navedenih metoda za postavljanje zadanog pisača u sustavu Windows 11 koji vam se sviđa.