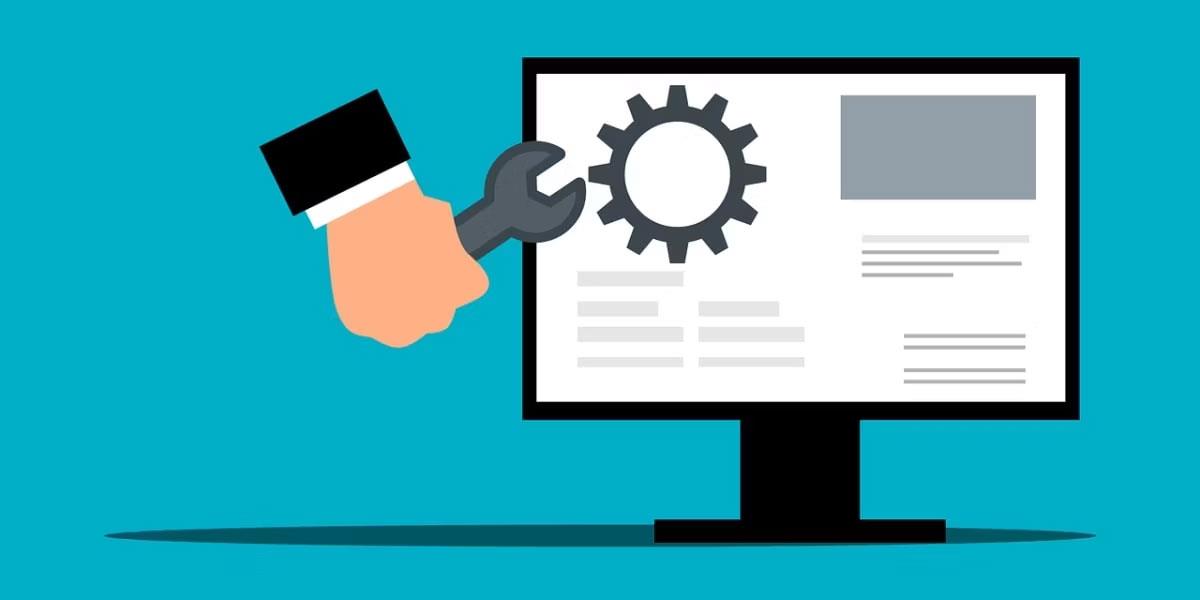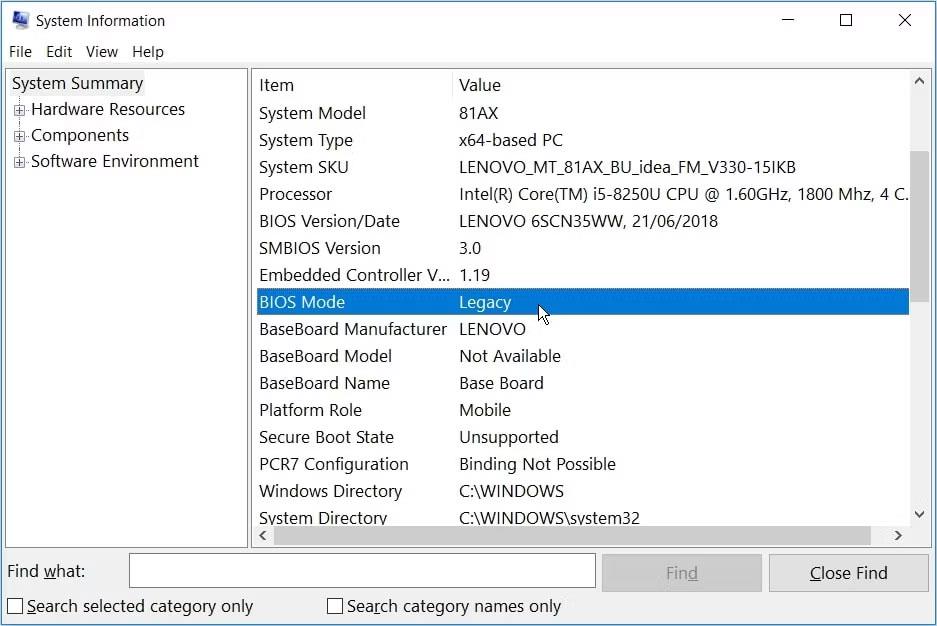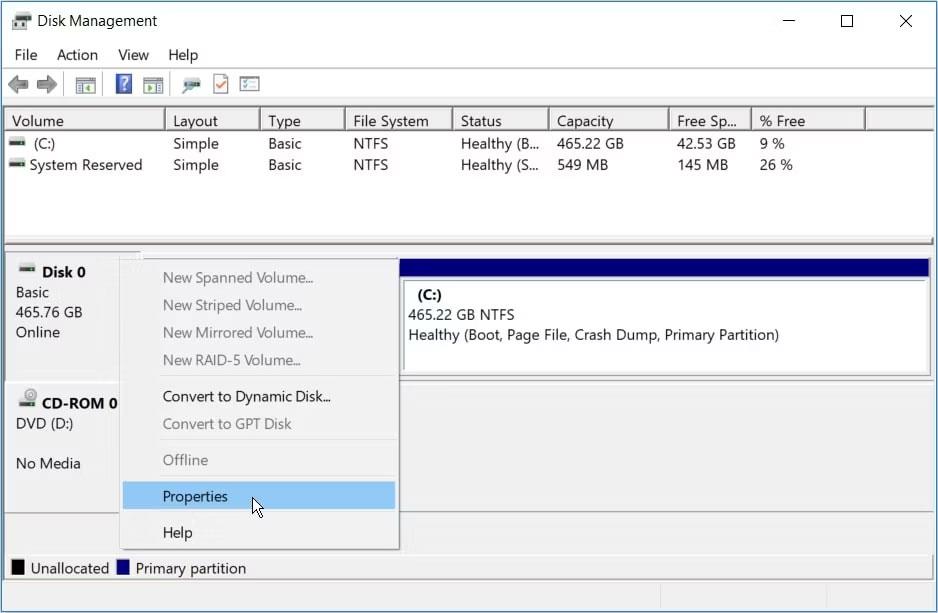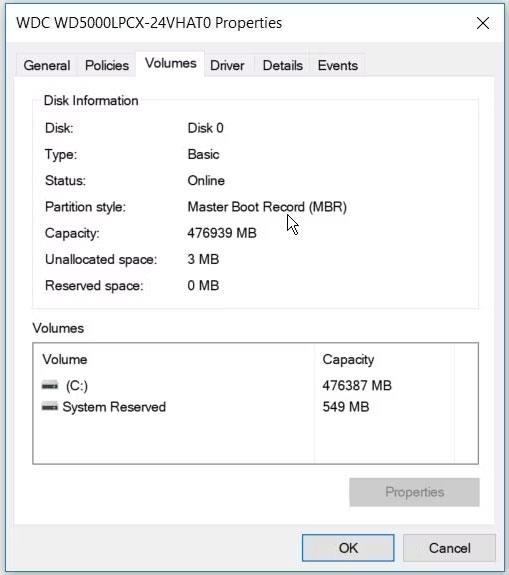UEFI BIOS je poseban softverski program koji povezuje firmware računala s operativnim sustavom (OS). Zapravo, BIOS je prvi program koji se pokreće kada uključite računalo. Provjerava koje hardverske komponente ima vaše računalo, budi te komponente i predaje ih operativnom sustavu.
Međutim, kada pokušate otvoriti izbornik UEFI BIOS-a, možda ćete ustanoviti da ne možete pristupiti postavkama UEFI firmvera. To vas može spriječiti u rješavanju nekih problema sa sustavom.
Sada, ako ne možete pronaći izbornik UEFI Firmware Settings na svom računalu, sljedeći članak će vam pokazati kako ih vratiti.
Zašto nedostaje izbornik postavki firmvera UEFI?
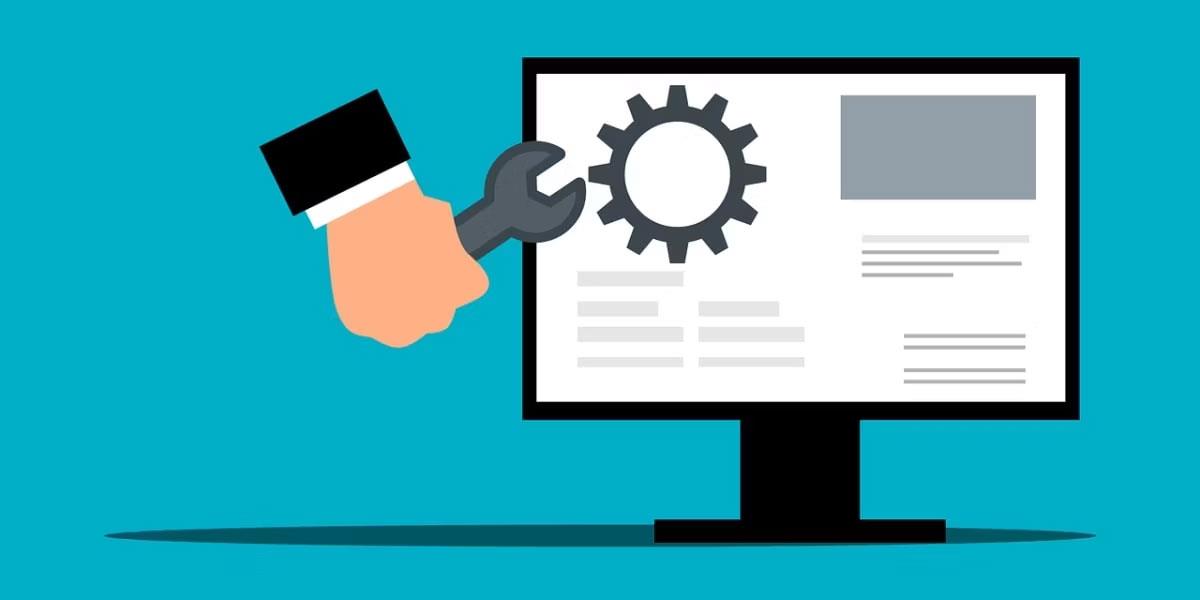
Ovisno o proizvođaču računala, postavkama UEFI BIOS-a možete pristupiti na različite načine. Ali ako ih ne možete locirati, vjerojatno se pitate zašto se ne prikazuje opcija Postavke firmvera UEFI?
Ako ne možete pronaći UEFI Firmware Settings u BIOS izborniku, evo nekih uobičajenih razloga za ovaj problem:
- Matična ploča vašeg računala ne podržava UEFI.
- Funkcija Fast Startup sprječava vas da pristupite izborniku postavki firmvera UEFI.
- Windows 10 instaliran je u naslijeđenom načinu rada.
Sada istražimo neka rješenja za problem nestanka postavki firmvera UEFI u sustavu Windows 10.
Ispravite pogrešku UEFI Firmware Settings missing u sustavu Windows 10
1. Provjerite je li računalo opremljeno UEFI-jem
Prije pokušaja bilo kakvog potencijalnog popravka, morate provjeriti podržava li matična ploča vašeg računala UEFI. Ako je vaše računalo stariji model, najvjerojatnije UEFI Firmware Settings nije dostupan.
Evo kako provjeriti BIOS način rada vašeg računala:
1. Pritisnite Win + R za otvaranje dijaloškog okvira Pokreni .
2. Upišite msinfo32 i pritisnite Enter da biste otvorili zaslon Informacije o sustavu.
3. Odaberite Sažetak sustava u lijevom oknu.
4. Pomaknite se prema dolje na desnom oknu i pronađite opciju BIOS Mode . Vrijednost BIOS Mode mora biti UEFI ili Legacy. Ako je Legacy , onda nemate UEFI Firmware Settings na svom računalu.
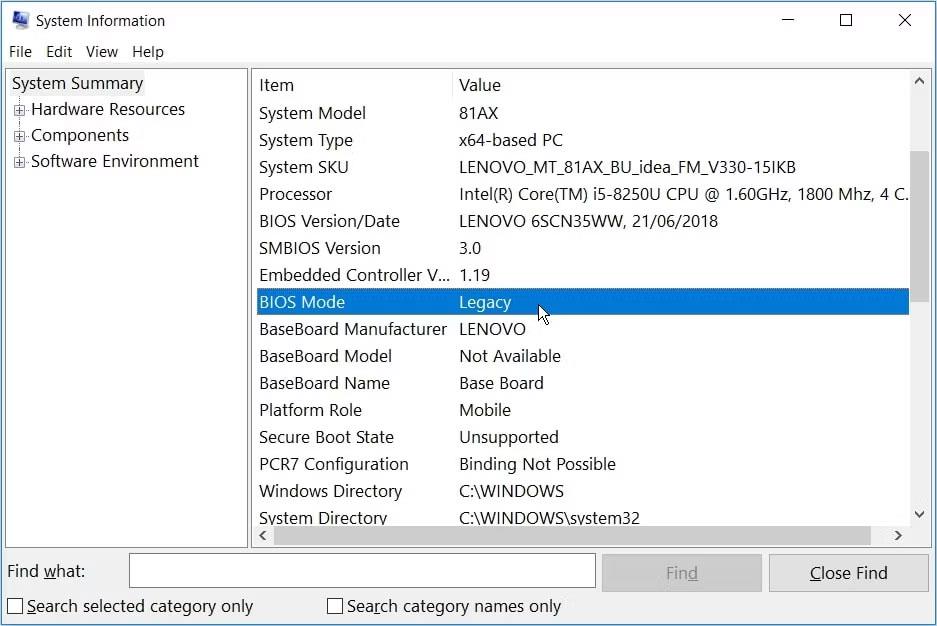
Postavite BIOS način rada
2. Preskočite funkciju brzog pokretanja
Funkcija Fast Startup omogućuje vam brzo pokretanje računala. Kada je omogućena, ova značajka može eliminirati kašnjenje prilikom učitavanja nekih opcija izbornika UEFI BIOS-a. Ali onda, ova značajka također može spriječiti pristup postavkama UEFI firmvera.
Dakle, zaobilaženje funkcije brzog pokretanja može pomoći u rješavanju problema nedostatka postavki firmvera UEFI u sustavu Windows 10.
Evo koraka za zaobilaženje ove funkcije:
- Otvorite izbornik Start sustava Windows i odaberite ikonu napajanja.
- Držite pritisnutu tipku Shift , a zatim odaberite Isključi iz opcija napajanja. Ovo će zaobići Windows 10 Fast Startup i potpuno isključiti vaše računalo.
- Na kraju ponovno uključite računalo i počnite pritiskati namjensku tipku za postavljanje BIOS-a.
Ako je ovo od pomoći, razmislite o isključivanju značajke brzog pokretanja kako biste jednostavno pristupili postavkama UEFI firmvera. Međutim, imajte na umu da to znači nešto dulje vrijeme pokretanja.
3. Stvorite prečac na radnoj površini Boot-to-UEFI Firmware Settings

Osim toga, stvorite prečac na radnoj površini kako biste natjerali svoje računalo da se podigne izravno na izbornik postavki firmvera UEFI.
Evo koraka koje morate slijediti:
- Desnom tipkom miša kliknite prazan prostor na radnoj površini, odaberite Novo , zatim odaberite Prečac.
- Unesite shutdown /r /fw u okvir Location i kliknite gumb Next.
- Odaberite odgovarajući naziv za prečac, a zatim kliknite Završi.
- Desnom tipkom miša kliknite prečac, odaberite Svojstva , zatim odaberite gumb Napredno.
- Na sljedećem ekranu potvrdite okvir Pokreni kao administrator i kliknite U redu.
- Odaberite Primijeni > U redu za primjenu ovih promjena.
Da biste koristili prečac, samo dvaput kliknite na njega. Ovo će ponovno pokrenuti vaše računalo izravno u izborniku postavki firmvera UEFI.
4. Promijenite BIOS iz Legacy u UEFI pretvaranjem MBR pogona u GPT pogon
Vaše Windows računalo koristi glavni zapis za pokretanje (MBR) ili GUID particijsku tablicu (GPT). Čak i ako je matična ploča opremljena UEFI značajkama, nećete moći pristupiti postavkama UEFI firmvera ako je vaš pogon opremljen MBR diskom. Da biste riješili problem, trebate prebaciti BIOS s Legacy na UEFI pretvaranjem MBR pogona u GPT pogon .
S obzirom na to da pretvarate pogon sustava, najbolje je stvoriti sliku sustava za sigurnosnu kopiju vašeg sustava. Zapravo, prvo biste trebali razmisliti o izradi sigurnosne kopije svog sustava jer postoji mogućnost gubitka podataka u tom procesu.
Ako znate da je vaša particija tipa MBR i da se vaš sustav može pokrenuti iz UEFI-ja, onda ste spremni. Možete nastaviti s pretvaranjem pogona u GPT format.
Inače, evo kako možete provjeriti je li vaše računalo opremljeno MBR ili GPT pogonom:
- Pritisnite Win + R da biste otvorili dijaloški okvir Pokreni .
- Upišite diskmgmt.msc i pritisnite Enter da biste otvorili prozor za upravljanje diskom .
- Desnom tipkom miša kliknite Disk 0 (ili pogon koji sadrži instalaciju sustava Windows) i odaberite Svojstva.
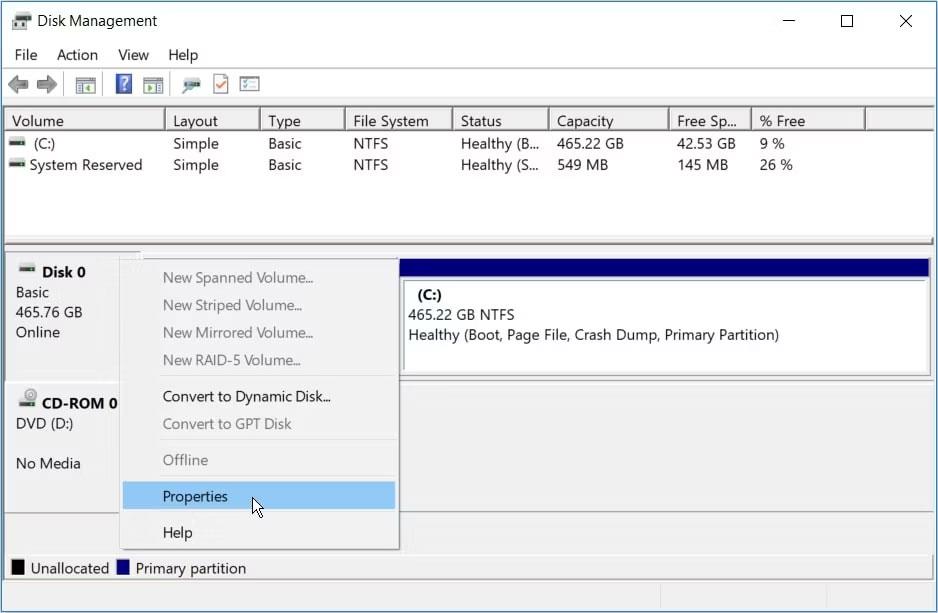
Desnom tipkom miša kliknite Disk 0 u prozoru Disk Management
- Pritisnite karticu Volumes na zaslonu Svojstva . Zatim potražite opciju Stil particije u informacijama o disku.
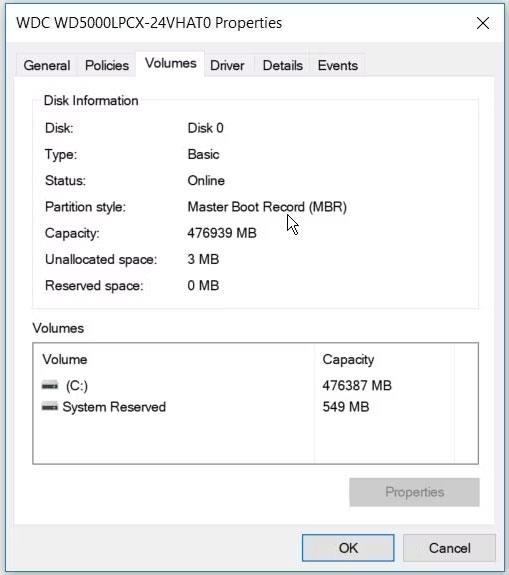
Provjerite vrstu particije u Disk Information
- Ako je vrsta particije GUID particijska tablica (GPT) , nema potrebe za nastavkom pretvaranja MBR pogona u GPT.
5. Obrišite postavke CMOS-a za vraćanje zadanih postavki BIOS-a
Ako još uvijek pokušavate riješiti problem nepostojanja postavki firmvera UEFI u sustavu Windows 10, u krajnjem slučaju možete resetirati postavke CMOS-a s matične ploče računala. Ovo će vratiti vaše računalo na zadane BIOS postavke.
Ali prije brisanja CMOS postavki, morate locirati CMOS pin i kratkospojnik kroz sljedeće korake:
- Isključite računalo i odspojite ga iz izvora napajanja.
- Uklonite poklopac računala, pronađite CMOS bateriju i kratkospojnike na matičnoj ploči.
- Kako biste jednostavno pronašli CMOS bateriju, potražite "CLR CMOS" na matičnoj ploči. Baterija mora biti negdje blizu ove lokacije.
- Zatim pronađite kratkospojnike. Obično ćete pronaći tri igle na kojima se nalaze CMOS kratkospojnici. Skakači će biti postavljeni samo na dvije od tri igle.
Pogledajmo sada kako izbrisati postavke CMOS-a:
- Ako su CMOS kratkospojnici na prvom i drugom pinu, privremeno ih premjestite na drugi i treći pin. Ako vaša matična ploča ima samo dvije igle, kratkospojnici će vjerojatno biti priključeni na jednu iglu. U tom slučaju privremeno umetnite kratkospojnike na obje igle.
- Zatim izvadite CMOS bateriju iz utora. Nakon toga pričekajte oko 15 sekundi i zatim ga ponovno instalirajte.
- Pomaknite CMOS kratkospojnike natrag na njihove izvorne igle.
- Zatvorite poklopac računala, uključite računalo i uključite ga. Ovo će riješiti pogrešku nepostojanja postavki firmvera UEFI.
Na skupljim matičnim pločama pronaći ćete gumb namijenjen resetiranju CMOS postavki. Ovaj će gumb biti označen kao "CMOS", "CMOS_SW" ili nešto slično. Postavke CMOS-a možete resetirati pritiskom i držanjem ove tipke nekoliko sekundi.
Ako imate problema s pronalaženjem bilo koje hardverske komponente na računalu, potražite podršku u priručniku matične ploče. Također provjerite naziv modela svog računala i potražite ga na mreži.