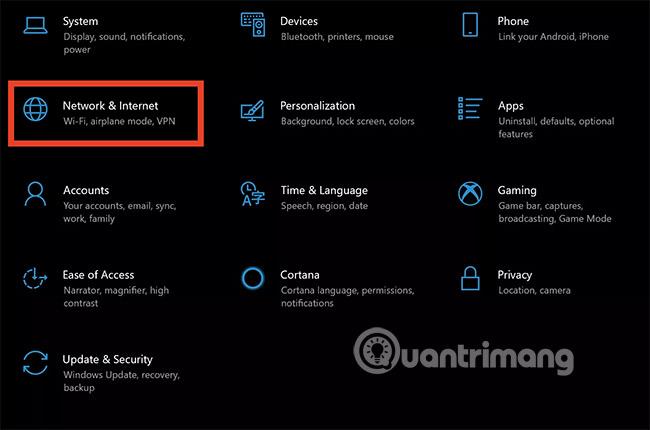Uz OneDrive možete jednostavno dijeliti datoteke i mape s drugima, a da primatelj ne mora instalirati bilo koju aplikaciju ili se prijaviti na račun. Članak u nastavku Tips.BlogCafeIT uputit će vas kako dijeliti mape ili datoteke s OneDrivea u sustavu Widows 10 .

1. Dijelite mape ili datoteke s radne površine:
U sustavu Windows 8.1 OneDrive je bio integriran u operativni sustav putem aplikacije koju niste mogli deinstalirati i postaviti jednostavan pristup postavkama računala. S modernim aplikacijama korisnici mogu jednostavno objavljivati i učitavati svoje datoteke i mape ili čak dijeliti te datoteke i mape bez potrebe za korištenjem web sučelja OneDrive .
OneDrive u sustavu Windows 10 bolje se integrira s File Explorerom . Potreban vam je samo jedan klik za dijeljenje veza datoteka ili mapa.
Dijeljenje datoteke kao veze ima mnoge prednosti, posebno kada te datoteke šaljete putem e-pošte. E-pošta može odbiti poslati vam datoteke i mape ako je privitak prevelik. OneDrive vam može pomoći da jednostavno podijelite vezu na datoteku poslanu putem e-pošte, Facebooka ili kao tekstualnu poruku.
Idite na File Explorer , otvorite OneDrive i pronađite datoteke ili mape koje želite dijeliti. Desnom tipkom miša kliknite datoteku ili mapu i odaberite "Dijeli vezu na OneDrive" .
Nekoliko sekundi kasnije pojavit će se obavijest koja vas obavještava da je veza pripremljena.

Otvorite “Mail Client” i unesite adresu e-pošte primatelja datoteke. Kliknite desnom tipkom miša i odaberite "Zalijepi" u tijelu poruke e-pošte da biste zalijepili sadržaj u dijeljenu vezu OneDrive . Nakon što primi poruku, primatelj samo treba kliknuti na poveznicu kako bi imao pristup datoteci koju ste podijelili.

Pogledajte više: Dijelite datoteke i mape između Mac OS X i Windows 7
2. Podijelite datoteku ili mapu s OneDrive.com:
Otvorite OneDrive u File Exploreru i pronađite datoteke ili mape koje želite dijeliti. Desnom tipkom miša kliknite datoteku ili mapu koju želite dijeliti i odaberite "Više opcija dijeljenja na OneDriveu" .

Nakon što kliknete ovu opciju, vaš zadani web preglednik otvorit će OneDrive za prikaz opcija za dijeljenje određenih mapa. Zatim odaberite bilo koju od opcija za dijeljenje.

3. Pozovite sve:
Odaberite ovu opciju ako pojedincima ili grupama želite dati određena dopuštenja za stavku. U "Prima" unesite adresu e-pošte ili ime kontakta s popisa. Osim toga, ako želite, možete izraditi dodatnu bilješku za primatelja. Za promjenu razine pristupa kliknite ili kliknite “Primatelji mogu samo pregledavati” ili “Primatelji mogu uređivati” .

- Ako odaberete "Primatelji mogu samo pregledavati" , tada primatelji koje pozovete mogu pregledavati, preuzimati ili kopirati datoteke koje dijelite.
- Ako je odabrano "Primatelji mogu uređivati" , tada primatelj može koristiti Office Online za uređivanje uredskih dokumenata bez prijave. Za dodavanje drugih promjena (poput dodavanja ili brisanja datoteka u mapi), primatelj se mora prijaviti s Microsoftovim računom.
Ako je odabrano "Primatelji mogu uređivati", a primatelj prosljeđuje poruke, tko god ih primi može uređivati stavke koje dijelite.
Osobe s dopuštenjima za uređivanje također mogu pozvati druge da uređuju stavke. To je sigurnosna briga nekih korisnika. Međutim, možete se vratiti na svoje postavke "Dijeli" kako biste uklonili svakoga kome ne želite dopustiti pristup mapama koje ste podijelili.
Ako želite dijeliti s primateljem koji je prijavljen s Microsoftovim računom (kako biste vidjeli stavke koje dijelite), odaberite "Primatelji se moraju prijaviti s Microsoftovim računom" . Microsoft). Ovo sprječava druge da pristupe stavkama koje dijelite ako primatelj proslijedi vašu poruku.
Pritisnite ili kliknite gumb "Dijeli" da biste spremili postavke dopuštenja i poslali poruku s vezom. Ako mapu dijelite s osobama koje nemaju Microsoftov račun, one mogu stvoriti novi Microsoftov račun.

4. Nabavite vezu - Podijelite vezu:
Odaberite ovu opciju za dijeljenje stavki s mnogo ljudi, čak i s ljudima koje ne poznajete. Ove veze možete koristiti za objavljivanje na Facebooku, LinkedInu, e-pošti ili tekstualnim porukama.
Svatko tko primi vezu može pregledavati, kopirati i preuzimati stavke. Primatelj može čak i proslijediti poruku. Odaberite vrstu veze koju želite. Dopuštenja omogućuju automatsko ažuriranje stavki kada stvorite vezu.
- Samo prikaz - kada dijelite stavku pomoću ove vrste veze, primatelji mogu vidjeti, kopirati ili preuzeti stavku bez prijave. Također mogu proslijediti vezu drugima.
- Uredi - kada dijelite stavku pomoću ove vrste veze, primatelj može uređivati određene datoteke i može dodavati, kopirati, premještati, preimenovati ili čak brisati datoteke u dijeljenoj mapi. Primatelji mogu proslijediti veze, promijeniti popis osoba koje dijele datoteke ili mape, pa čak i promijeniti dopuštenja pristupa primatelja.
Na kraju kliknite ili kliknite "Stvori vezu" (stvori vezu)
Za objavljivanje poveznica na društvenoj mreži kliknite ili dodirnite ikonu Društvene mreže . Ako želite uključiti poveznice u tekstualne poruke ili u ispisani dokument, tada želite skratiti vezu. Kliknite ili kliknite "Skrati vezu" za izradu kraćeg URL-a.
5. Prestanite dijeliti datoteke ili mape:
Ne možete zaustaviti dijeljenje ili kontrolirati pristup putem radne površine. Možete kontrolirati ili zaustaviti ponovno dijeljenje samo putem web-mjesta OneDrive . Da biste vidjeli sve stavke koje ste podijelili, dodirnite ili kliknite " Dijeli" u lijevom oknu, zatim dodirnite ili kliknite "Podijelio sam ja".
Ako ste vi taj koji šalje datoteke ili mape ili imate dopuštenja za uređivanje, tada možete zaustaviti dijeljenje stavke ili promijeniti druga dopuštenja za pristup. Odaberite potvrdni okvir za dijeljene stavke, zatim dodirnite ili kliknite " Dijeli" na traci na vrhu stranice.

U odjeljku "Dijeljeno sa" odaberite dopuštenja koja želite promijeniti. Možete promijeniti pristup za uređivanje i pristup samo za gledanje te zaustaviti dijeljenje putem bilo koje veze koju stvorite.

Sretno!