5 načina kako najbolje iskoristiti f.lux na Windows 10

Popularan izbor za uklanjanje plavog svjetla sa zaslona, aplikacija f.lux privukla je zanimanje računalnih stručnjaka diljem svijeta.

Ako ste moderni zaposlenik 21. stoljeća, vjerojatno cijeli dan provodite buljeći u ekran. Stalno dugo gledanje u zaslon loše je i za vašu produktivnost i za vaše zdravlje. Međutim, ako ste korisnik Windowsa, postoji bezbroj rješenja za ovaj problem. Prilično uobičajeno rješenje je korištenje aplikacije f.lux.
Popularan izbor za uklanjanje plave svjetlosti sa zaslona, aplikacija f.lux privukla je zanimanje računalnih stručnjaka diljem svijeta. U ovom članku Quantrimang.com predstavit će vam najbolje načine da u potpunosti iskoristite prednosti koje donosi f.lux.
5 savjeta kako najbolje iskoristiti f.lux
Iako ovo nekima može zvučati očito, vrijedi to ponovno napomenuti. Plavo svjetlo nije neprijatelj. Pomaže vam da ostanete budni i aktivni tijekom dana, stoga je plavo svjetlo neophodno za produktivan dan.
Čak i ako izlaganje plavom svjetlu kasno noću nije dugoročno korisno za vaše zdravlje, ne biste trebali potpuno blokirati plavo svjetlo s ekrana. To će najvjerojatnije dovesti do poremećaja ciklusa spavanja i učiniti vas pospanima čak i tijekom dana. Zato nemojte paliti f.lux danju.
Odmah nakon preuzimanja i pokretanja aplikacije, od vas će se tražiti da navedete svoj poštanski broj ili lokaciju tijekom početnog postavljanja.
Ovo je kako bi se osiguralo da su vaše postavke f.lux postavljene na lokalnu vremensku zonu u kojoj živite. Možete unijeti svoj pin kod, ili ako ta opcija ne radi, možete unijeti ime svog grada.

Pravilno postavite svoj položaj
Svatko je drugačiji. Neki ljudi vole ustati u 5 sati i ranije završiti važan posao, dok drugi vole sve raditi postupno, malo po malo.
Bez obzira na vaše želje, da biste maksimalno iskoristili f.lux, morate prilagoditi postavke f.luxa tako da odgovaraju vašem dnevnom rasporedu. To možete učiniti odmah iz odjeljka s najranijim vremenom buđenja u donjem desnom kutu aplikacije.
Postavite vrijeme buđenja
Za promjenu postavki vremena, pokrenite aplikaciju iz programske trake u donjem desnom kutu i kliknite ikonu f.lux. Sada koristite tipke sa strelicama za povećanje ili smanjivanje vremena dok vam ne odgovara.
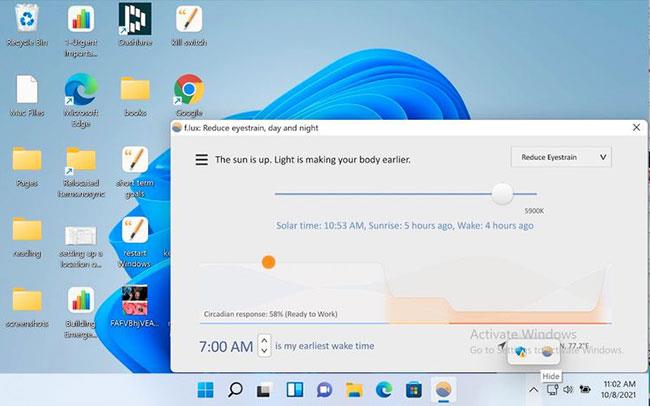
Povećajte ili smanjite vrijeme kako vam odgovara
Kada prvi put instalirate aplikaciju, dolazi sa zadanim postavkama, gdje su postavke boja postavljene na Preporučene boje .
Kliknite na gornji desni kut na opciju Recommended Colors i dobit ćete padajući popis s bezbroj opcija. Postojat će opcije kao što su Reduce Eyestrain, Classic f.lux, Working Late itd.
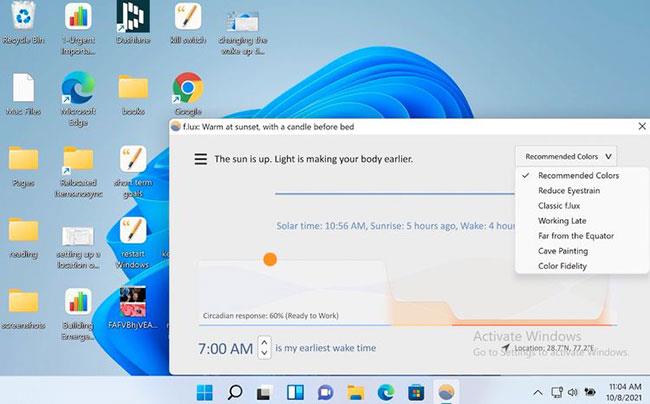
Podesite postavke boja
Članak preporučuje da isprobate sve postavke. Brzo proučite svaki ili jednostavno upotrijebite nešto što vam u svakom trenutku bolje odgovara. Na primjer, kad god moram raditi do kasno navečer, uvijek obraćam pozornost na postavljanje postavki zaslona na Reduce Eyestrain , tako da mogu raditi više bez ozljeda očiju ili utjecaja na moje aktivnosti.kardiovaskularna arterija.
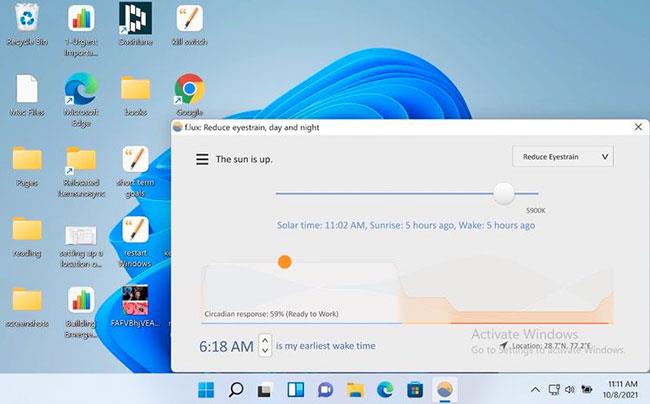
Opcija Reduce Eyestrain prikladna je kada radite kasno noću
Ako želite imati praktičniji pristup, također možete postaviti zaslon prema svojim prilagođenim postavkama.
Također možete ići dalje sa svojim promjenama. Evo kako to učiniti: Kliknite na izbornik (tri crtice) u gornjem lijevom kutu u aplikaciji i odaberite opciju Promjena trenutne boje i odaberite iz niza tamo dostupnih opcija prikaza.
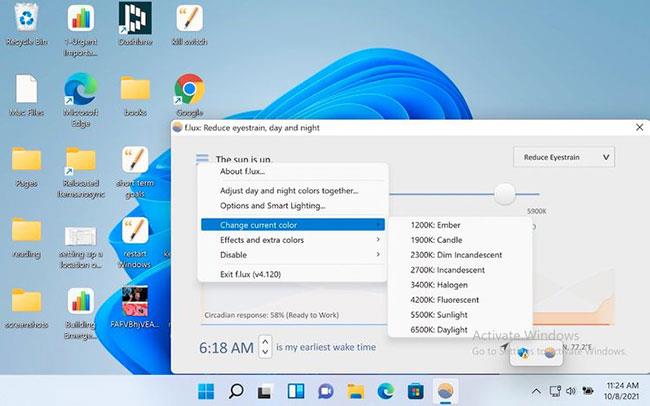
Promjena trenutne opcije boje
Slično, tu je i opcija Efekti i dodatne boje . Ovdje možete odabrati filmski način, sive tonove, tamni način i druge slične efekte boja.
Još jedna korisna značajka koju vrijedi razmotriti je budilica unatrag . U članku se smatra da je budilica ove vrste vrlo korisna jer nas podsjeća da usporimo i dovršimo posao kada se približi kraj dana.
Za postavljanje kliknite na izbornik (tri crtice) i odaberite Opcije i Pametno osvjetljenje .
Na kartici Značajke i obavijesti odaberite opciju Budilica unatrag ako već niste učinili. Kada je ova opcija uključena, odmah ćete dobiti podsjetnik kada je vrijeme za spavanje.
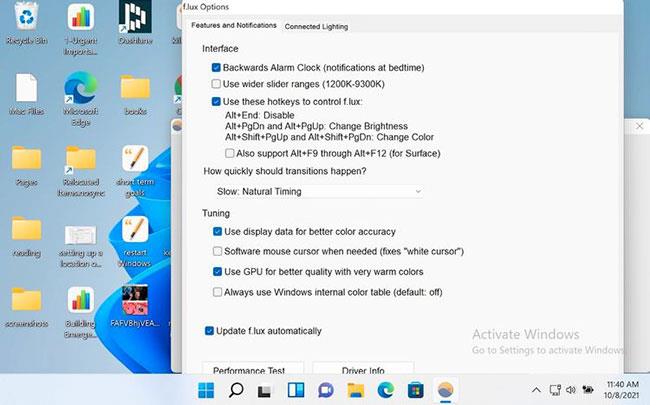
Koristite budilicu unatrag
Kako vrijeme provedeno ispred ekrana raste, problemi s očima i spavanjem brzo rastu. Za napredne korisnike Windowsa, f.lux je koristan uslužni program koji treba imati u kompletu alata, posebno ako vaš posao zahtijeva intenzivnu upotrebu računala.
Način rada kioska u sustavu Windows 10 način je za korištenje samo 1 aplikacije ili pristupanje samo 1 web mjestu s gostujućim korisnicima.
Ovaj će vam vodič pokazati kako promijeniti ili vratiti zadanu lokaciju mape Camera Roll u sustavu Windows 10.
Uređivanje hosts datoteke može uzrokovati da ne možete pristupiti Internetu ako datoteka nije pravilno izmijenjena. Sljedeći članak će vas voditi kako urediti datoteku hosts u sustavu Windows 10.
Smanjenje veličine i kapaciteta fotografija olakšat će vam njihovo dijeljenje ili slanje bilo kome. Konkretno, u sustavu Windows 10 možete grupno mijenjati veličinu fotografija uz nekoliko jednostavnih koraka.
Ako ne morate prikazivati nedavno posjećene stavke i mjesta iz sigurnosnih ili privatnih razloga, to možete jednostavno isključiti.
Microsoft je upravo izdao Windows 10 Anniversary Update s mnogim poboljšanjima i novim značajkama. U ovom novom ažuriranju vidjet ćete mnogo promjena. Od podrške za Windows Ink olovku do podrške za proširenje preglednika Microsoft Edge, izbornik Start i Cortana također su značajno poboljšani.
Jedno mjesto za kontrolu mnogih operacija izravno na paleti sustava.
U sustavu Windows 10 možete preuzeti i instalirati predloške grupnih pravila za upravljanje postavkama Microsoft Edgea, a ovaj će vam vodič pokazati postupak.
Dark Mode je sučelje s tamnom pozadinom u sustavu Windows 10, koje pomaže računalu uštedjeti energiju baterije i smanjuje utjecaj na oči korisnika.
Programska traka ima ograničen prostor, a ako redovito radite s više aplikacija, brzo bi vam moglo ponestati prostora za prikvačivanje više vaših omiljenih aplikacija.









